Folders have long been one of the main ways to organise your emails and keep your inbox tidy in Microsoft Outlook. However, if you’ve been using the same email account in Outlook for a while, you’ve probably ended up with a long list of folders that can be cumbersome and time consuming to navigate. In this blog post, I’ll share three tips you can use to better organise your folders for greater efficiency.
Note: The steps and images shown in this post are for Outlook for Office 365 (Windows desktop version 1902, March 2019). Some things may look a little different if you are using another version of Outlook, but the general process will remain the same.
Tip 1: Add folders to your Favorites list
The Favorites list sits right at the top of the Folder Pane in Outlook.
Note: If you don’t see Favorites, you may have turned it off. To turn it back on, choose View > Folder Pane > Favorites.
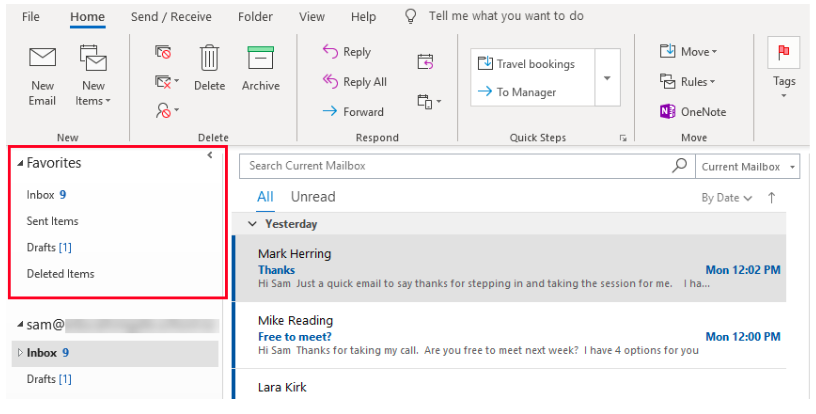
Favorites contains shortcuts to folders you use frequently. By default it will probably show the Inbox, Sent Items, Drafts and Deleted Items of the first email account you have in Outlook. You can add any other folder from any of your email accounts to Favorites. This is a great way to make your most important or most used folders really quick and easy to find and use.
To add a folder to Favorites
There are three ways you can add a folder to Favorites:
- Drag and drop it
- Right click the folder and choose the Add to Favorites option.
- Click the folder to select it, then choose Folders > Add to Favorites from the ribbon.
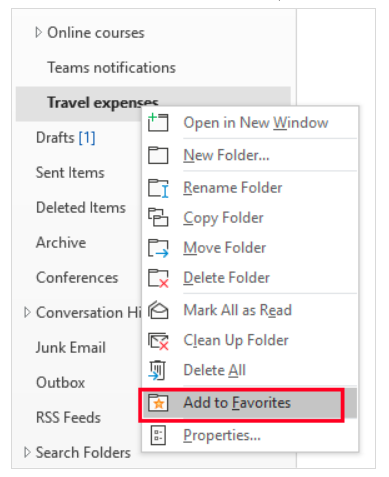

To change the order of folders in Favorites
After you have added a folder to Favorites, you can change the order of the folder in the list by:
- Dragging and dropping it to the desired position.
- Right-clicking the folder and using the Move up and Move down options.
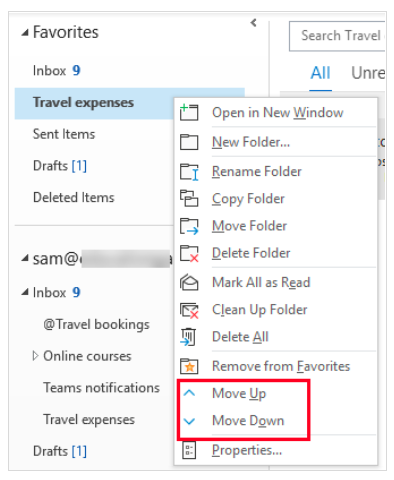
To remove a folder from Favorites
Once you start using Favorites, you may find that you get a bit too enthusiastic about favoriting folders and end up with a Favorites list that is too long! To avoid this, it is a good idea to periodically check over your Favorites and remove any folders that are no longer your most important or frequently used.
There are two ways to remove a folder from Favorites:
- Right click the folder and choose the Remove from Favorites option.
- Click the folder to select it, then click the Folders > Add to Favorites button in the ribbon to deselect it.
Tip 2: Change the order of your folders
Another way to make your most-used folders quicker and easier to access is to put them at the top of the folder list.
To be able to manually rearrange folders, you first need to go to the Folder menu in the ribbon and make sure that the Show All Folders A to Z button is turn OFF.
Then you can drag and drop folders to change their order.
Tip 3: Move folders you no longer use into Archive
One of the reasons that your folder list may become long and cumbersome is because you have folders that you no longer actively use, but don’t want to delete. This tends to happen when people move between different positions, projects or clients within their organisation and their filing structure changes.
Outlook has an Archive folder feature that can be used to help keep the Inbox clear. This feature is also really useful for storing folders that you no longer use but don’t want to delete. By moving these folders to Archive, your core folder list becomes shorter, more relevant and more efficient to navigate. However, it is still really easy to access your archived folders if you need them.
The Archive folder is located in the Folder Pane. Each email account within Outlook has its own Archive folder.
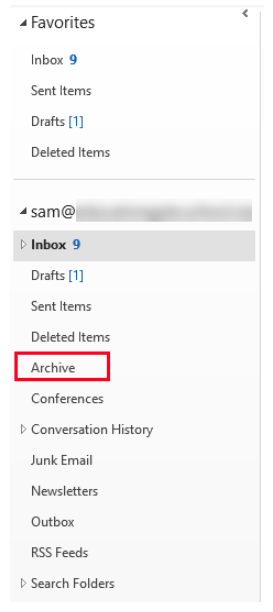
To move a folder into Archive
There are two ways to move a folder into Archive:
- Drag and drop it
- Right-click the folder and choose the Move folder option. In the box that appears, choose the ‘Archive’ folder within your email account, then click OK.
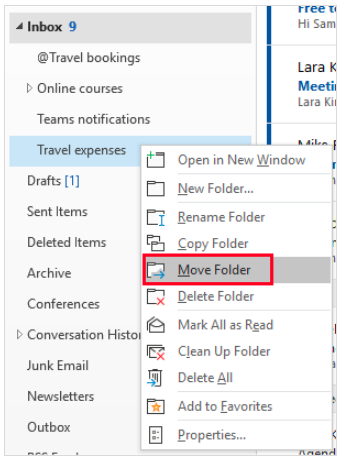
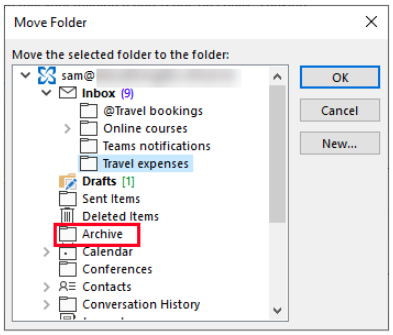
If you ever need to move a folder out of Archive, you can simply repeat the steps above and choose your Inbox or email account as the location to move the folder back too.
If you spend a few minutes of your time today organising your Outlook folders using these three tips, you’ll spend less time navigating your Inbox and more time on the tasks that matter.
Interested in getting more efficient with Microsoft Office 365 tools?
Contact us to find out more about our face-to-face and online training options for your organisation.











