Sometimes it’s simply quicker and easier to hand write the notes you want to take throughout a busy day at school. But what happens to those notes after you’ve written them down? Well here’s a way to save them and make them editable text at the same time.
[bctt tweet=”Save your handwritten notes as editable text in #Google Drive.” username=”donnagolightly1″]
There are plenty of times during the day when recording ideas with pen and paper is simply quicker and easier. Some of these times may be:
- When you’re on duty – many schools have a ‘duty’ bag that teachers carry. Adding a notebook and pen to this is far more practical than including a digital device. If there is an incident with some pupils it’s quick and easy to record the main points on the spot – but you need these notes to be added to an ongoing document later on.
- When you’re working with students in the classroom it’s often easier to make a quick note about their learning or their next steps when you’re working with them. If you don’t have your own device handy it can be much easier to make these notes on some paper at the time – but you want these to be added somewhere else later.
- When you’re out and about a great idea comes to mind but you don’t always have something digital on you to record it with. You can almost always be guaranteed to find a piece of paper and a pen though. You don’t want to lose this awesome idea however, you want to add it to your ongoing list of ‘Awesome Things To Action’.
I could go on and give many more examples of when it’s more convenient or easier to use pen and paper, but I’m sure you have ideas of your own. It’s what happens to those paper notes afterwards that is the question.
Read on for a couple of simple and easy ways to convert them to editable text using tools already in your Google Drive.
Option One:
- You could use Google Keep.
If you have the app on your phone, signed in with the same account as your laptop, simply use the camera option to take a photo of your note. When you go to your laptop the photo will be there waiting for you.
[bctt tweet=”Take a photo with #Google Keep app and it automatically appears on your laptop.” username=”donnagolightly1″]
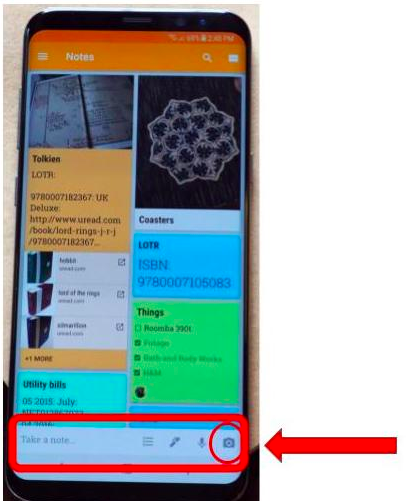
From within Google Keep you can open the image and click on the 3 dots in the bottom corner. Select ‘Grab Image Text’. It will pull the text out of the image and place it as editable digital text beneath the photo.
It may not be perfect but it’s a quick and easy way to use the majority of the text without having to retype it. Obviously the neater the handwriting is, the easier it is to extract the text accurately.
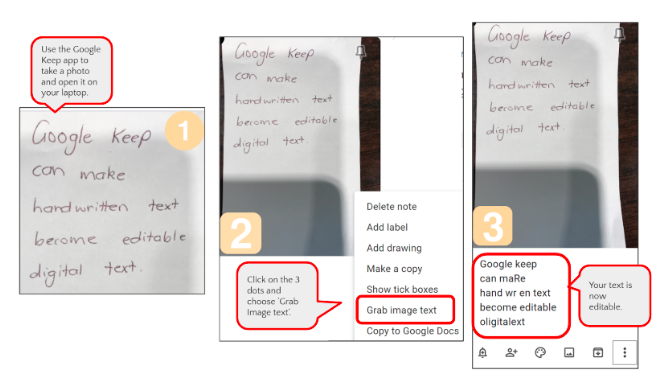
Option Two:
- You could use the OCR tool that is built into Google Drive.
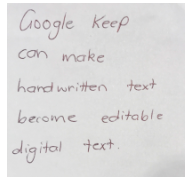
I took a photo of my handwritten note with my phone, cropped it so I had just what I wanted, then sent it directly from my iPhone to my Drive.
Locate the image of your handwritten note. Click on it so that it’s selected – but don’t open it. Select the 3 dots in the top right hand corner and choose ‘Open with’ and then ‘Google Docs’
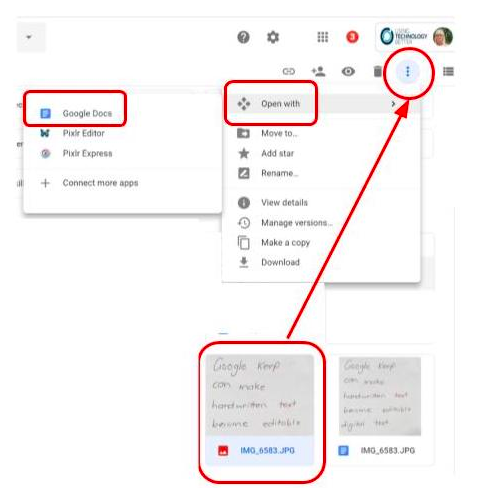
[bctt tweet=”#Google Drive uses OCR to extract handwriting from an image!” username=”donnagolightly1″]
A new Google Doc will be created with the text that has been extracted from within the photo. You can then decide whether you want to delete the original file with the photo or file it somewhere appropriate.
This new doc will take the same name as the image file – so you may need to change this if you are going to keep the text within this doc and not copy it across to somewhere else.
The new doc will have the image at the top of it and the extracted text beneath it. The text is totally editable – and fairly accurate. Again, the neatness of the handwriting will determine the accuracy of the action.
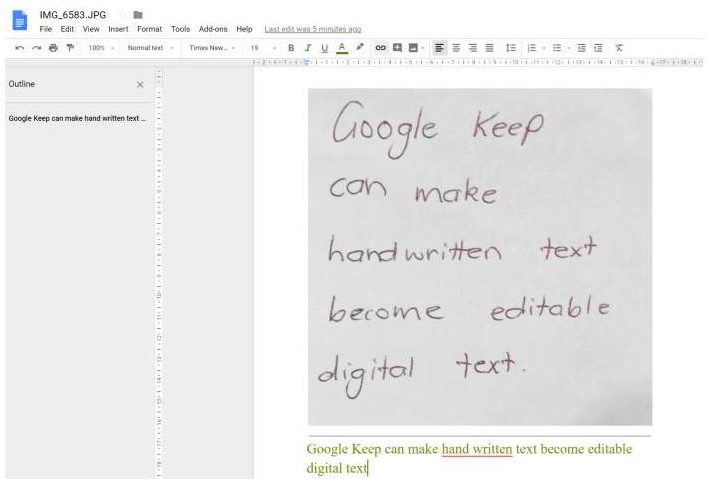
So there we are -2 very quick and easy ways to transfer those handwritten notes into editable text that can then be used in a multitude of ways. When we can combine our handwriting with our digital workspaces we can become even more efficient and organised with our thoughts.
Let us know the ways you use this idea – we love hearing from you.
For more ideas on how to increase your efficiency read Mike’s blog on efficiency and organisation or Sam’s blog on how to pause your Gmail inbox to increase efficiency.











