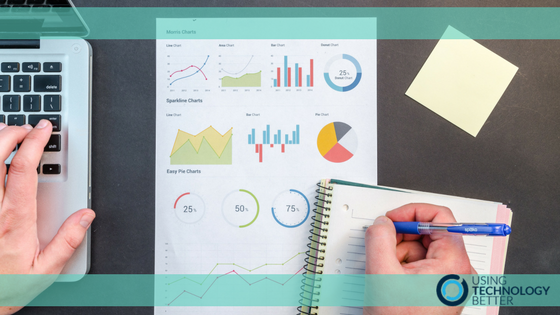With more documentation being digital, occasionally the need arises to be able to add notes or sign a PDF. Previously this involved printing the document, signing it, uploading it and then scanning it before sending it. The markup or annotation feature in iOS can help. Markup solves this problem and can be used easily on an iPad or iPhone. Additionally, the latest updates to Pages, Keynote and Numbers allows you to annotate in all these applications on any device.
[bctt tweet=”To use the markup feature on iOS is simple, follow these 3 easy steps” username=”adifrancis”]
Markup a PDF
To markup on a PDF follow these three steps.
1.If thePDF comes in via email, you will need to create a PDF by clicking on the attachment and the share icon on the top right-hand side.
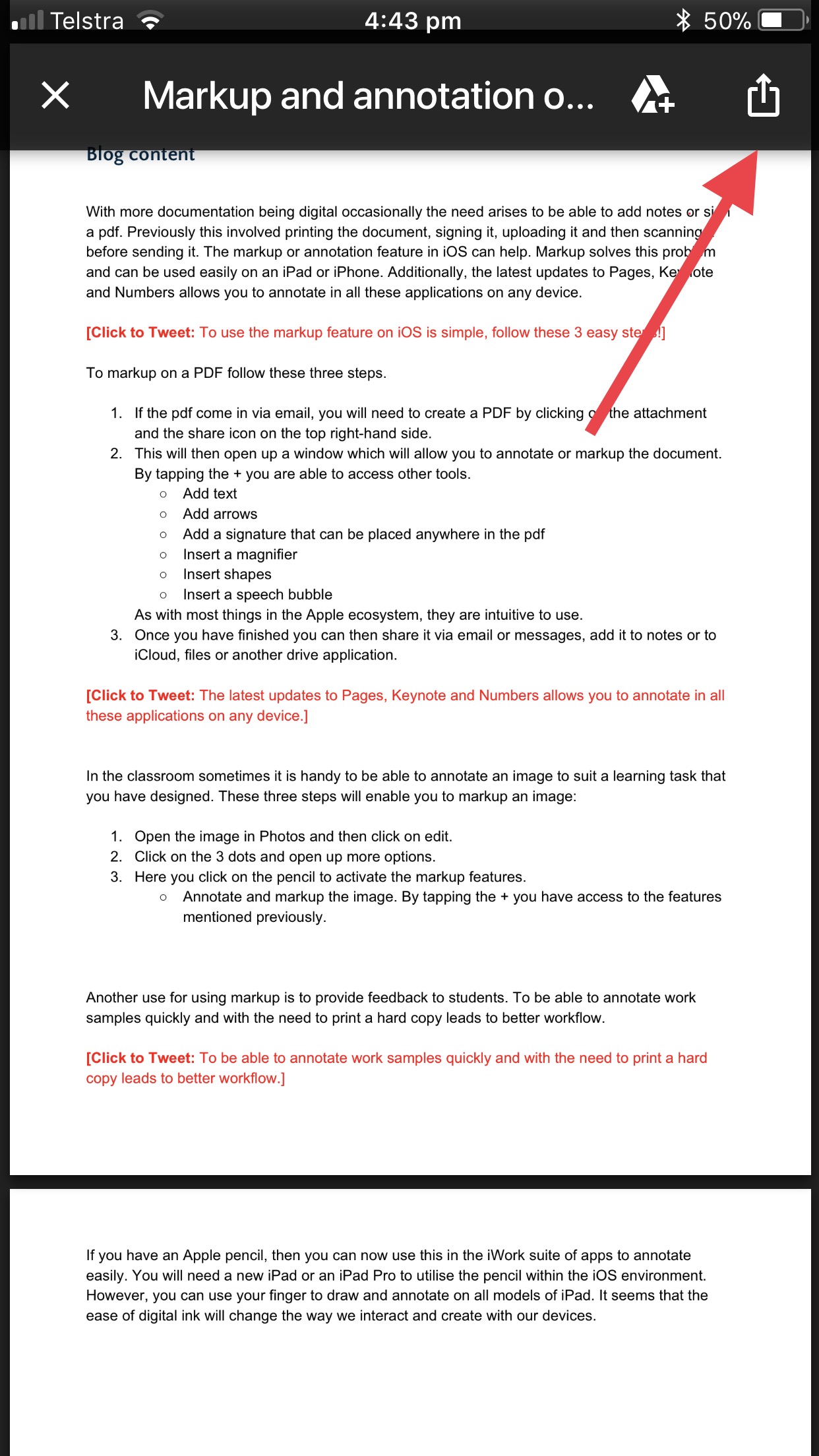
2.This will then open up a window which will allow you to annotate or markup the document.
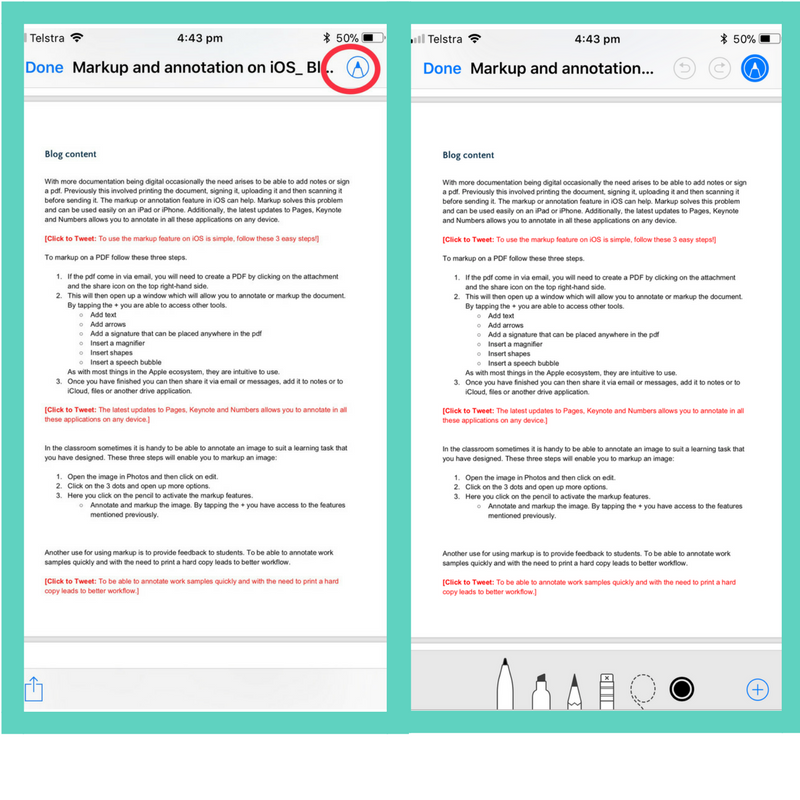 By tapping the + you are able to access other tools.
By tapping the + you are able to access other tools.
- Add text and change font
- Add arrows
- Add a signature that can be placed anywhere in the pdf
- Insert a magnifier
- Insert shapes
- Insert a speech bubble
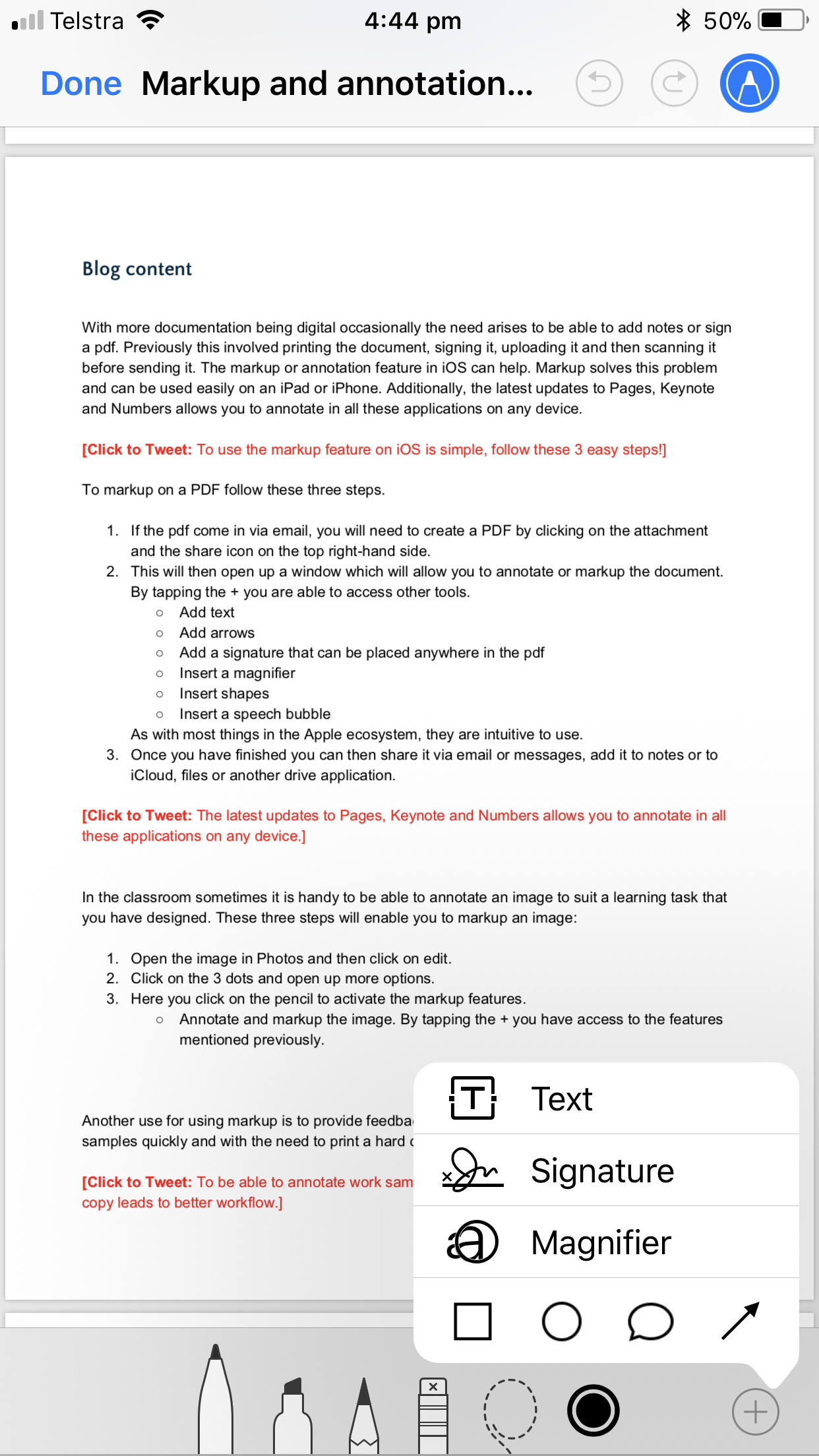
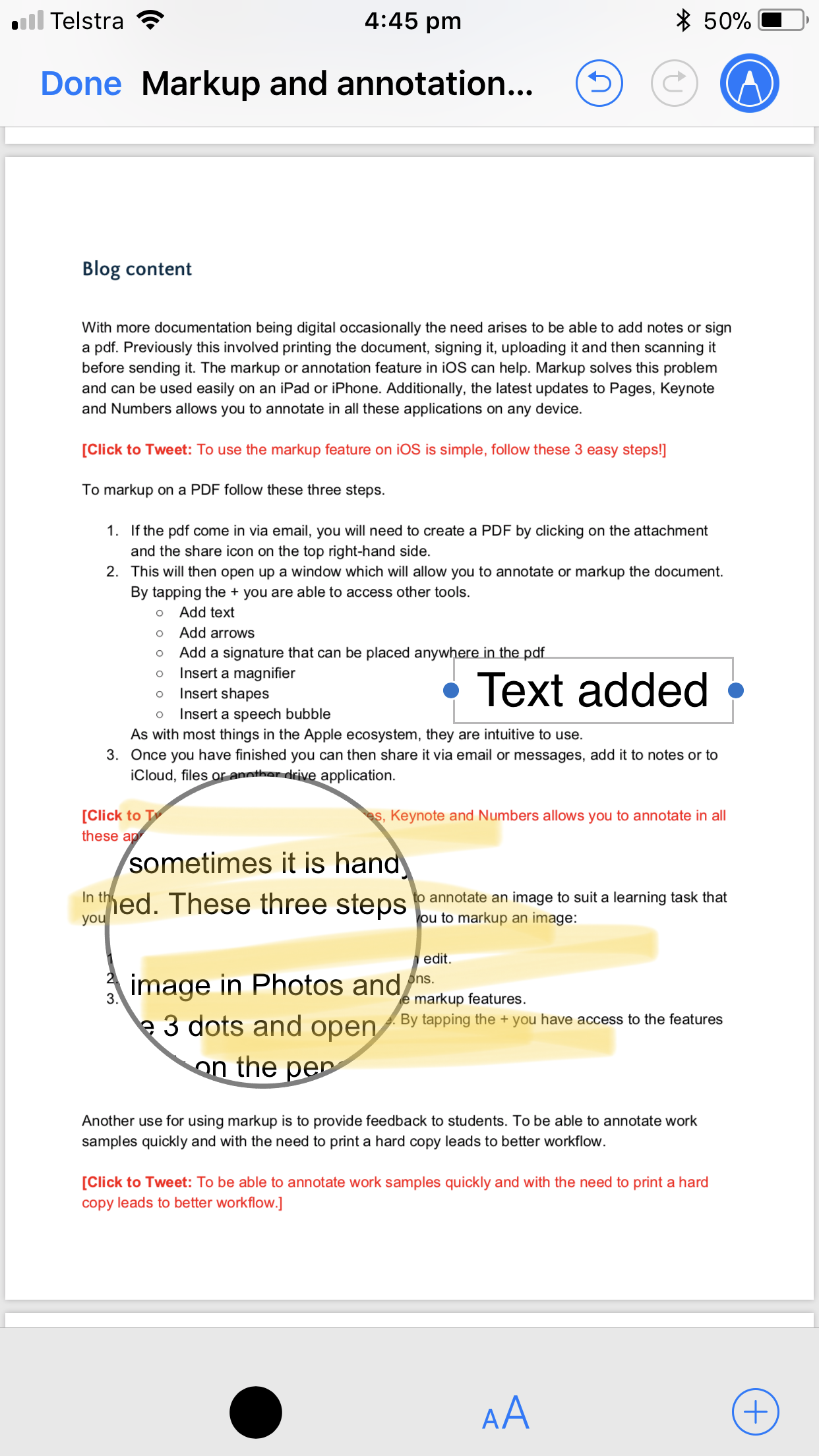
As with most things in the Apple ecosystem, they are intuitive to use.
3. Once you have finished you can then share it via email or messages, add it to notes or to iCloud, files or another drive application.
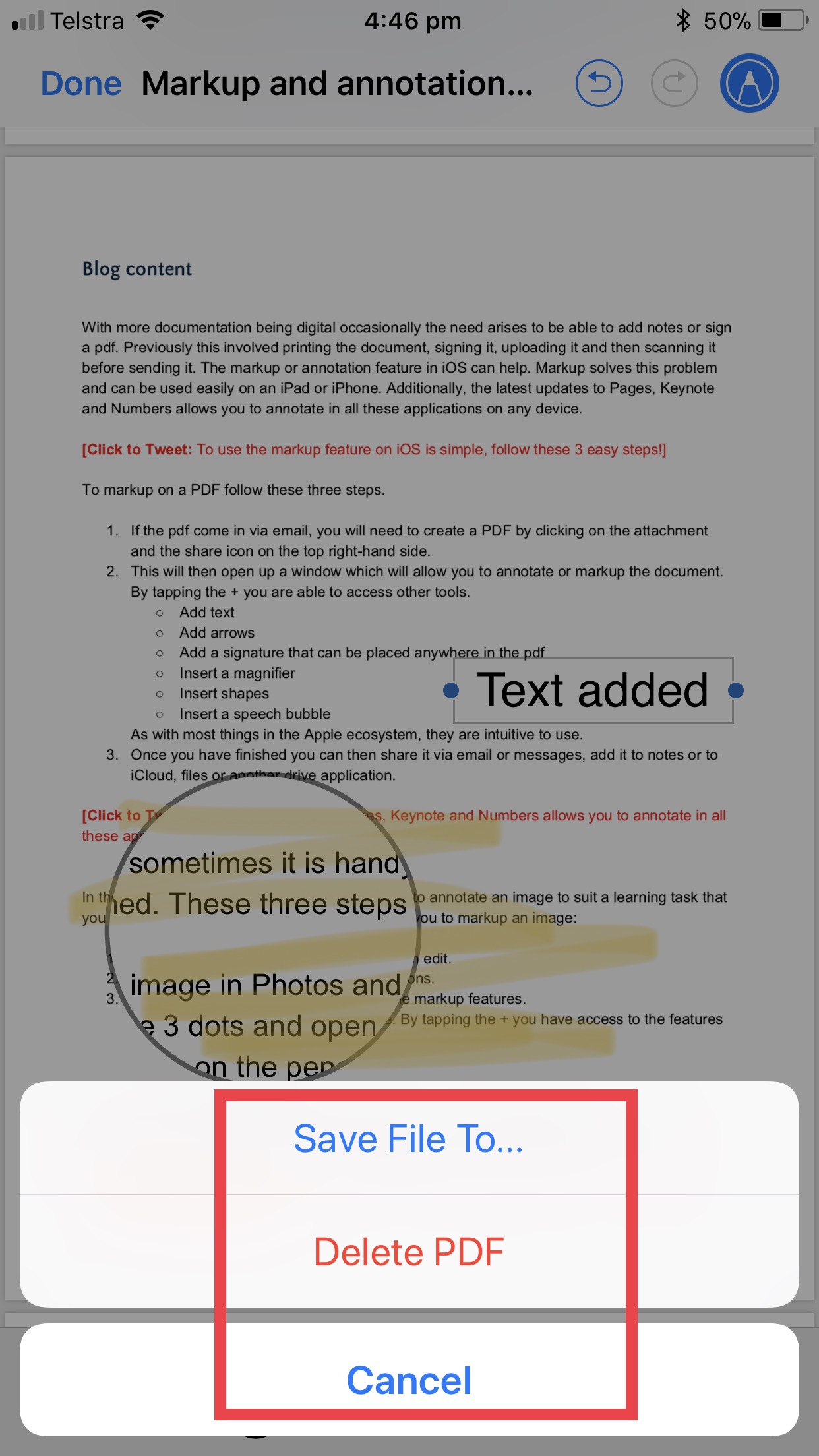
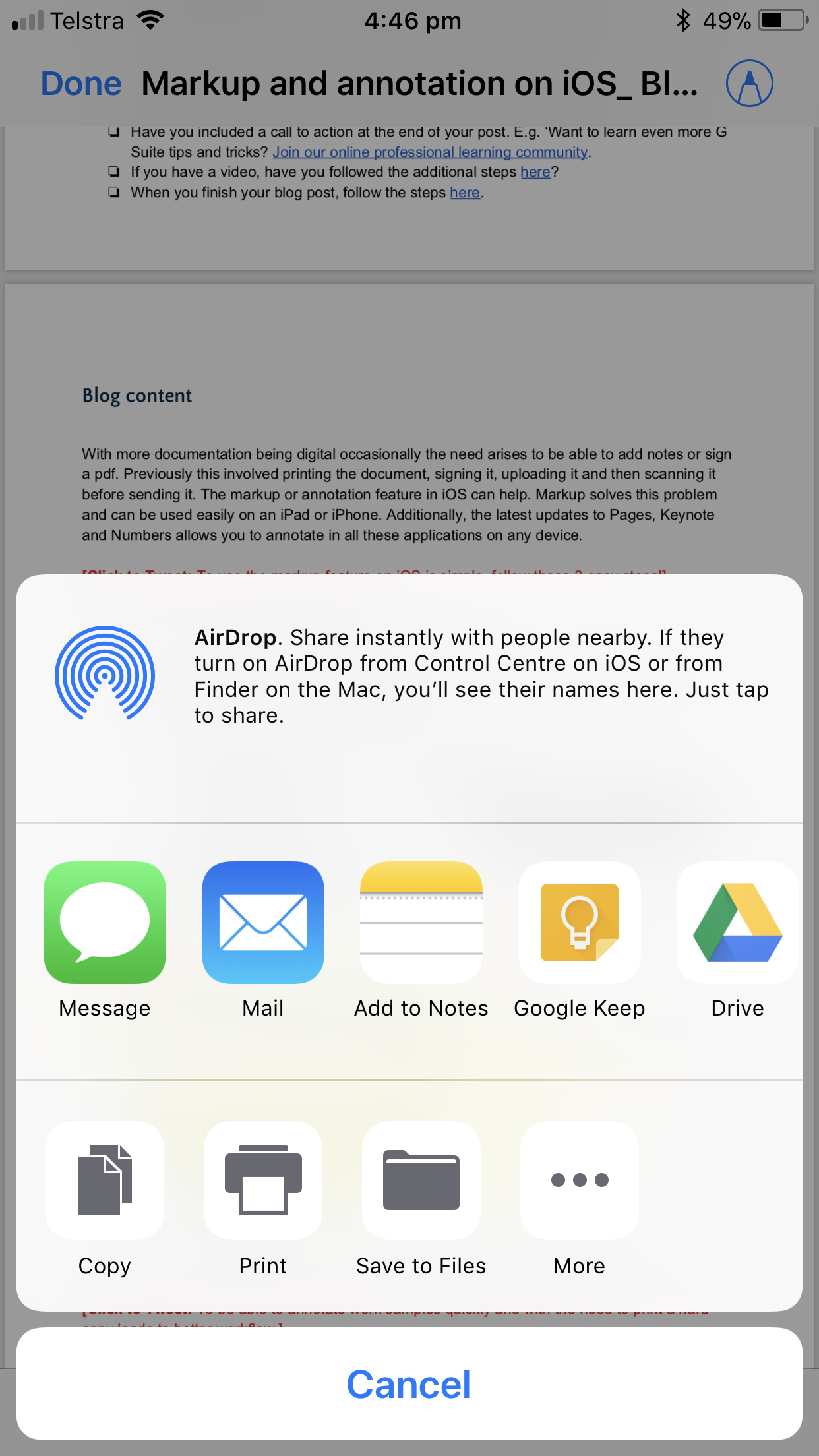
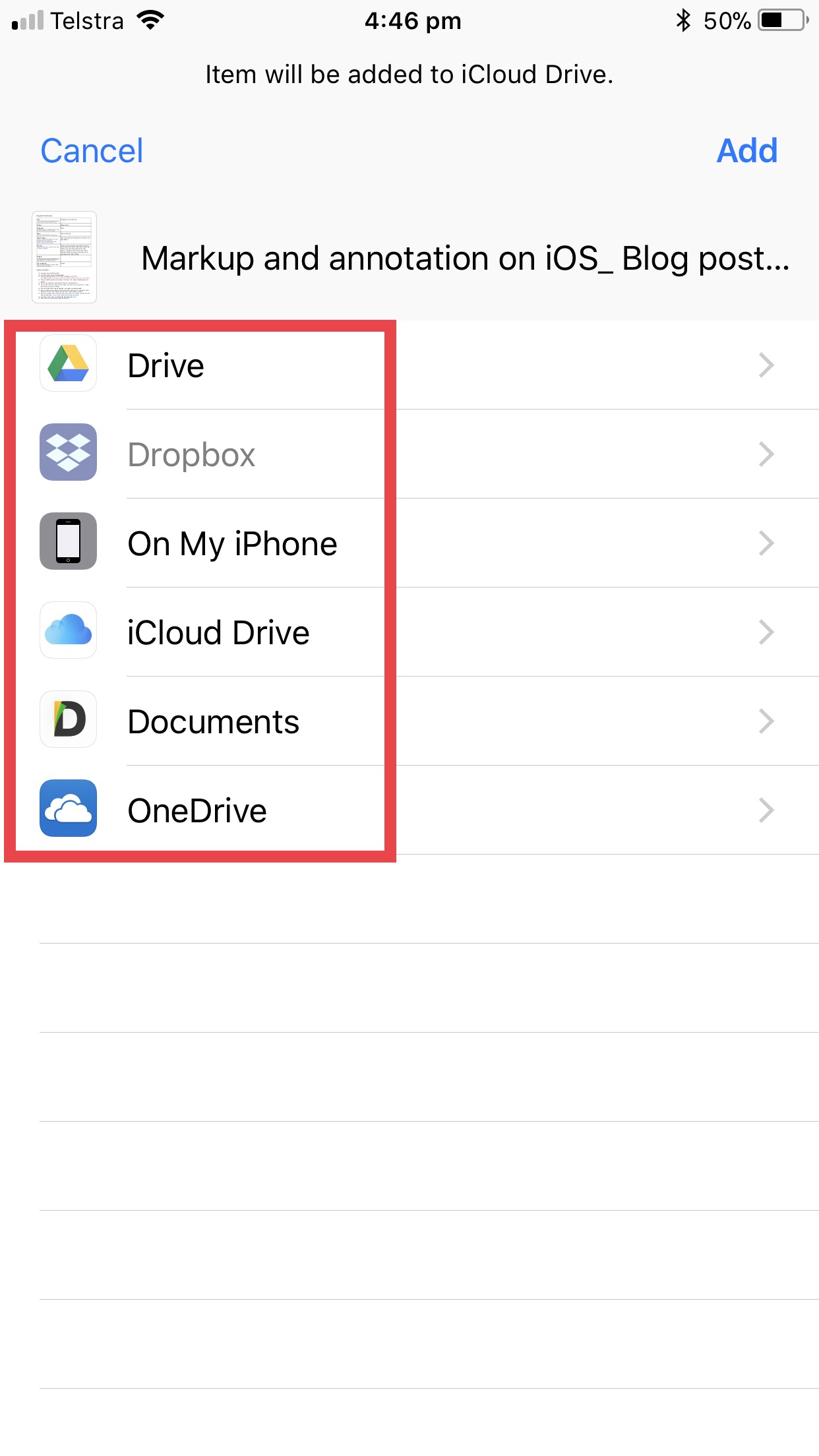
[bctt tweet=”The latest updates to Pages, Keynote and Numbers allows you to annotate in all these applications on any device.” username=”adifrancis”]
Annotating an image
In the classroom sometimes it is handy to be able to annotate an image to suit a learning task that you have designed. These three steps will enable you to markup an image:
1.Open the image in Photos and then click on edit.
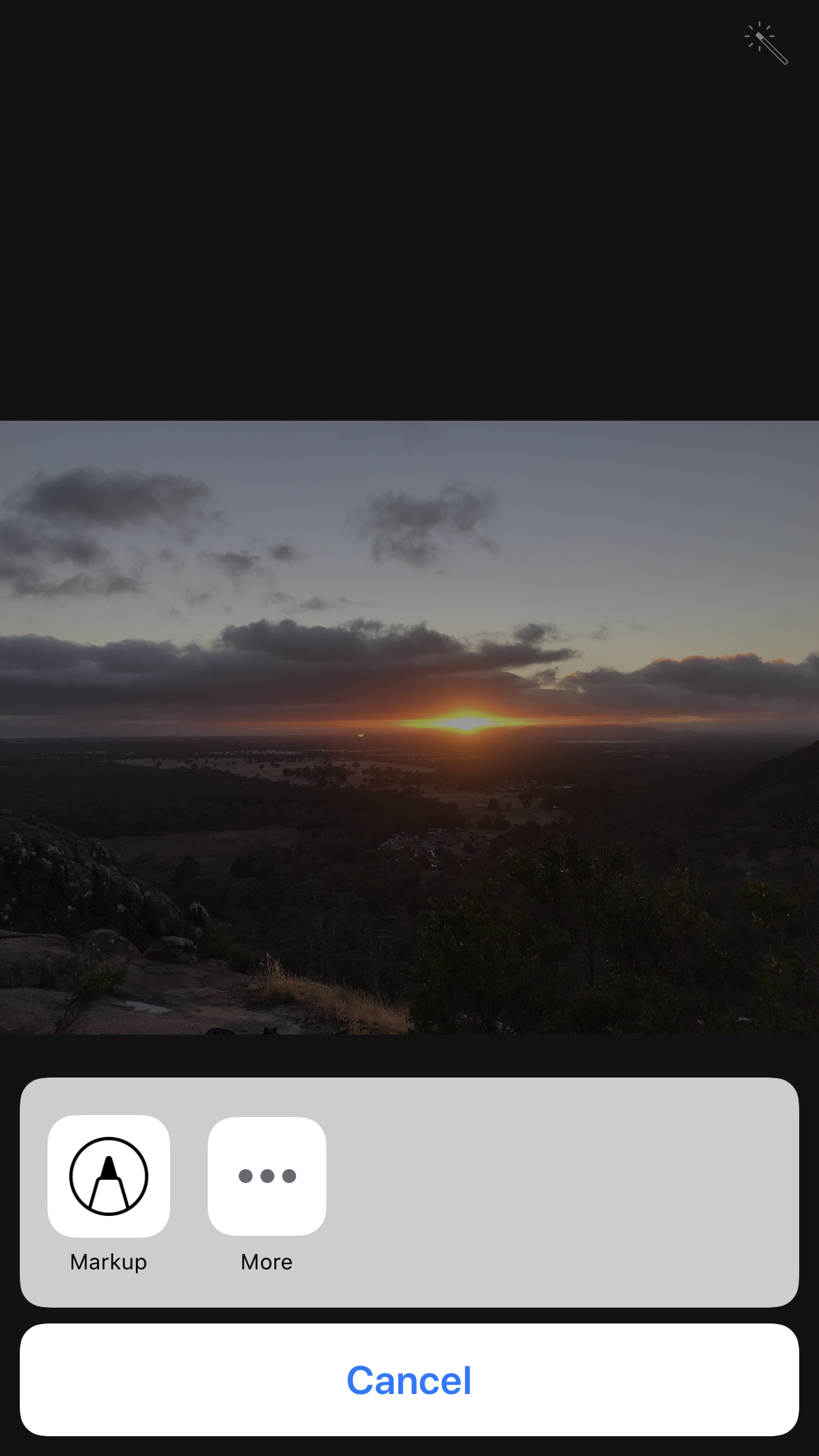
2.Click on the 3 dots and open up more options
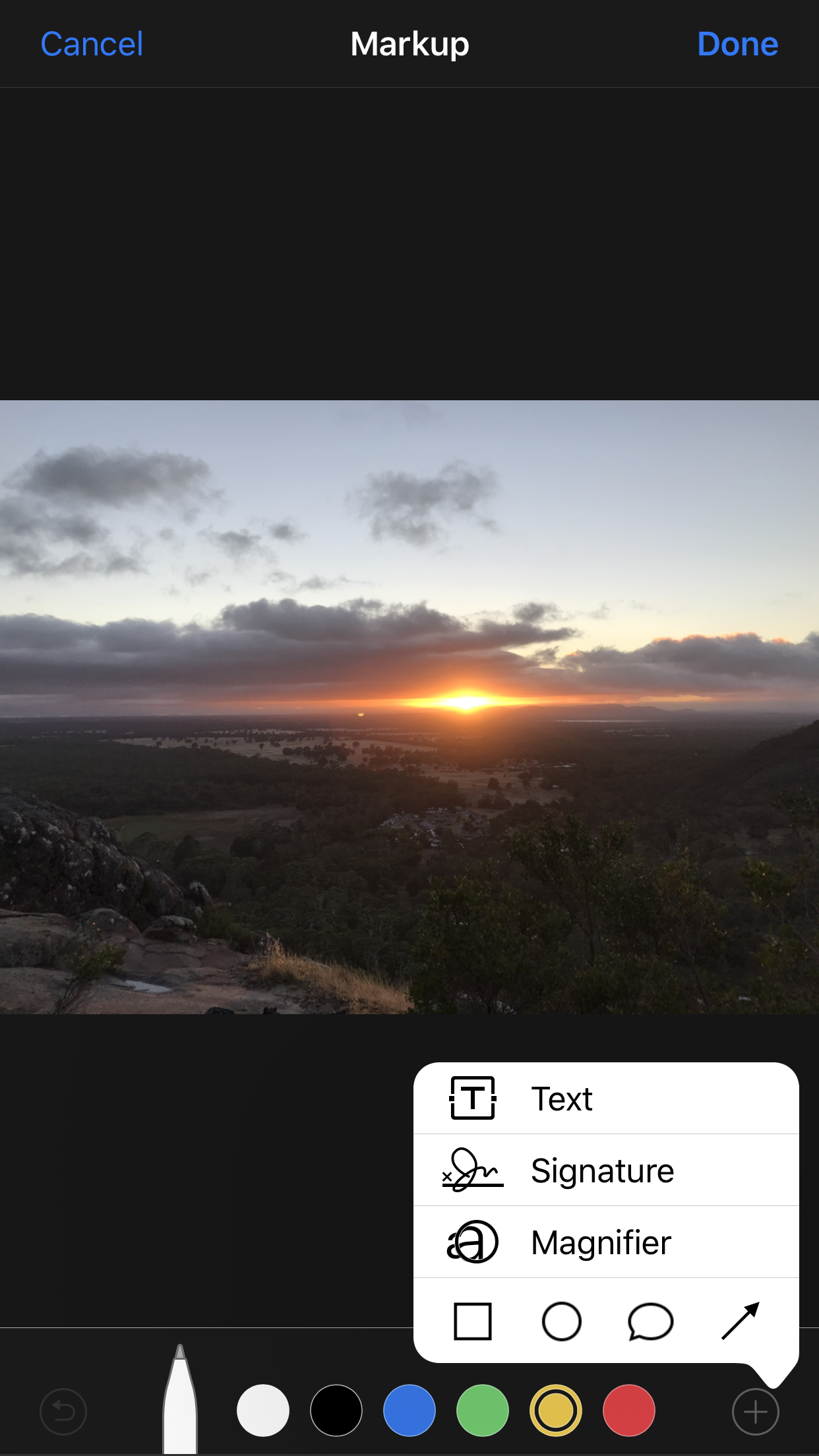
3.Here you click on the pencil to activate the markup features.
- Annotate and markup the image. By tapping the + you have access to the features mentioned previously.
Another use for using markup is to provide feedback to students. To be able to annotate work samples quickly and with the need to print a hard copy, this can lead to better workflow.
[bctt tweet=”To be able to annotate work samples quickly and without the need to print a hard copy leads to better workflow” username=”adifrancis”]
If you have an Apple pencil, you can now use this in the iWork suite of apps to annotate easily. You will need a new iPad or an iPad Pro to utilise the pencil within the iOS environment. However, you can use your finger, or a stylus, to draw and annotate on all models of iPad. It seems that the ease of digital inking will change the way we interact and create with our devices.