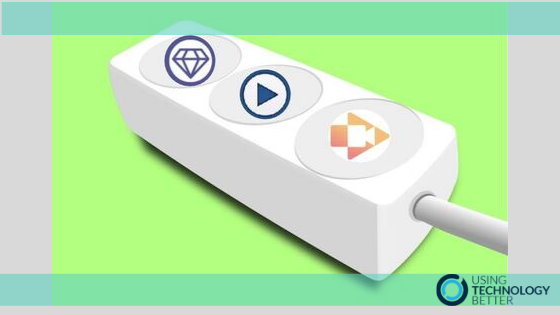There are so many extensions available these days that it’s very easy to find yourself getting carried away with installing way too many of them. It’s an important skill to be able to filter these effectively. Ask yourself what exactly do you need an extension to do and why do you need to install it?
Think carefully before you add new chrome extensions as they can sometimes be more annoying than they are worth. If you install too many they can really slow your device down. Extensions are created by third party developers, not by Google itself, so it’s important to read the reviews and do your homework first before installing them. Check how many people use the extension and read the reviews before you install it. Looking at who developed the extension can also help you to decide if it is safe to use.
[bctt tweet=”Check the reviews before installing a #Chrome extension.” username=”donnagolightly1″]
So when it comes to your students using any of these extensions you want to be sure that they are going to really add value to their learning or support their thinking in some way that wouldn’t exist if you didn’t have the extension to use.
Here are three extensions that will do just that:
1.Refine
The name of this extension is a clue to what it actually does – it refines the contents of a page. Refine will strip away all the clutter from a website, remove the ads and leave just the information your students need to read.
[bctt tweet=”Refine @InsertLearning is a great #Chrome extension for simplifying a webpage.” username=”donnagolightly1″]
Students can then use the shortcut command/control + F to search for a keyword and see just how helpful the page may be for them.
This extension also works seamlessly with Google Classroom. Once you have stripped the clutter you can use the simplified version to create a Google Classroom assignment or share the link to your students.
Note: Your students will need the extension installed in order to be able to see the refined version when you assign the link to them.
2.Select and speak
Listening back to what you have read is an awesome way to be able to check whether what you’ve written is what you actually meant to write. Often when we proofread we read what we think we’ve written, but when we hear it we can identify errors we may have missed otherwise.
[bctt tweet=”Use @Selectandspeak #Chrome extension to help Ss proofread their work” username=”donnagolightly1″]
Having the ability to hear the written word spoken to you is also a fantastic accessibility tool for students who struggle with reading the written word.
With this extension students can highlight the words that they want to read, click on the extension to action it and it will read the words out loud.
You can configure the voice and speed options by changing the settings on the options page.
Select and speak becomes even more powerful when you combine it with the refine extension. Clear the clutter from a website and then enable select and speak so your students are able to hear the words that they have just refined on the website they are using.
You can access the extension from next to your omnibox or right click on the page and choose the extension from there.
3.Screencastify
Screencastify will record your desktop, browser tab or capture content using your webcam. You can also record audio using the microphone on your device. The completed screen recordings save directly into your Google Drive.
There is a paid and a free version of this extension. The free version allows for:
▸10 minute recording limit per video
▸ 50 videos per month
▸ Screencastify watermark
The paid version gives you:
▸ Unlimited recording time
▸ Unlimited number of videos
▸ No watermark
▸ Export as MP4 and GIF
▸ Crop / trim videos
Being able to record your screen and use the microphone at the same time is an awesome way for your students to be able to show you what they know. They could show you how they solve a maths strategy while explaining their thinking at the same time. Students are able to annotate on the screen at the same time as they’re recording. They’re also able to highlight their mouse cursor if they choose to.
It’s also a great way to give feedback and make announcements in Google Classroom as you can post it directly to the stream.
[bctt tweet=”Use @screencastify for Ss to show what they know!” username=”donnagolightly1″]
Note: You can only trim or crop your recording in the paid version.
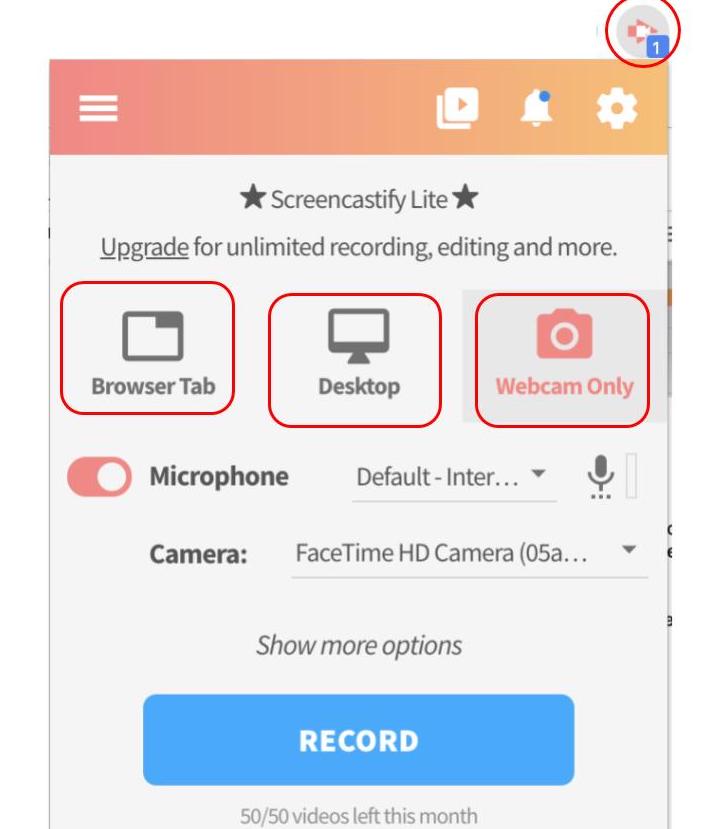
These three Chrome extensions all add some form of functionality that will benefit your students and their learning. To read about some more great extensions for teachers check out Lara’s five suggestions here or Mike’s video here.