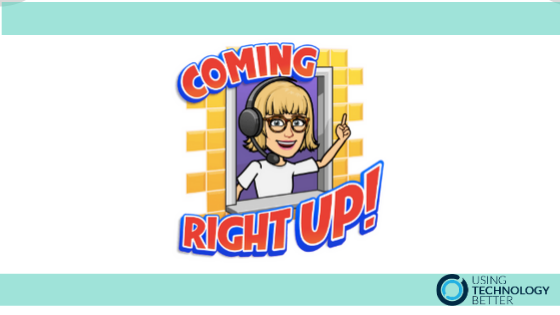I think it’s fair to say the bitmoji craze has taken the world by storm. There are so many places in the online world these days where bitmojis will pop up – teacher resources being one of these places. These personalised avatars are hugely popular on social media sites and are accessible through many different apps.
[bctt tweet=”Have you joined the #bitmoji craze? Learn how to get started” username=”donnagolightly1″]
Where did this trend begin?
Bitmoji originated from the Canadian company Bitstrips which was founded in 2007. Bitstrips’ mission was to develop a platform that would allow you to create your own comic strips using a personalised cartoon avatar. The purpose was to enable people to use their self-expression without having to have artistic skills. In 2014 the same company created the Bitmoji app as a spin off, which Snapchat then bought in 2016 for a very tidy sum!
One of the strengths with Bitmoji, that many people don’t even think about, is its ability to add a personalised identity back into online communication. Your Bitmoji becomes a digital representation of yourself, allowing you to express yourself within your communications. With six new Bitmojis released each week, the library to choose from is continually growing and your ability to visually represent your thoughts and ideas is becoming more and more refined.
[bctt tweet=”Improve your #digital visual representations with #bitmoji characters.” username=”donnagolightly1″]
So how can we use a Bitmoji in an educational setting?
The first thing we need to do is create one. Here’s how you it:
Step one:
Download the free app from the App Store- it works on both Apple and Android phones. (iPhones need iOS 9 or later)
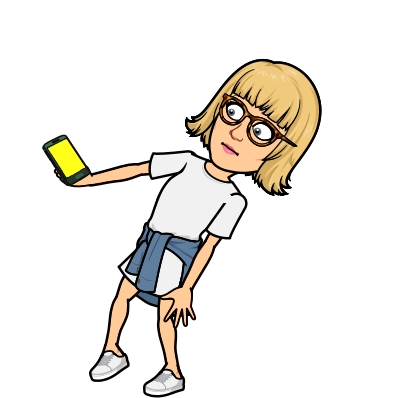
Note: you can only create your account initially through the smartphone app version or by using the Chrome extension – not on the web.
Step two:
Open the app. If it’s the first time you’ve used the app follow the prompts and create your avatar.
You can choose skin tone colour, face shape, eye shape and colour, nose shape, mouth shape, hair, clothes and body type. Play around with all the options until you are happy with the way the digital representation of you looks.
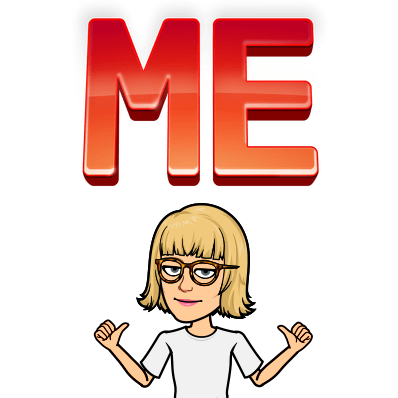
If you want to reset your avatar simply click the settings cog wheel in the top right hand corner and choose ’Change avatar style’.
Once you’re ready to use your Bitmoji, it’s easy to add them to your digital presence.
Use the Chrome extension:
Bitmoji has a Chrome extension that you can install, making it incredibly easy to use these on the web.
After you have installed the Chrome extension you can then add the Bitmoji extension to your email also. This allows you to simply click on the one you want and it will drop right into your email wherever the cursor is at the time you select the Bitmoji.
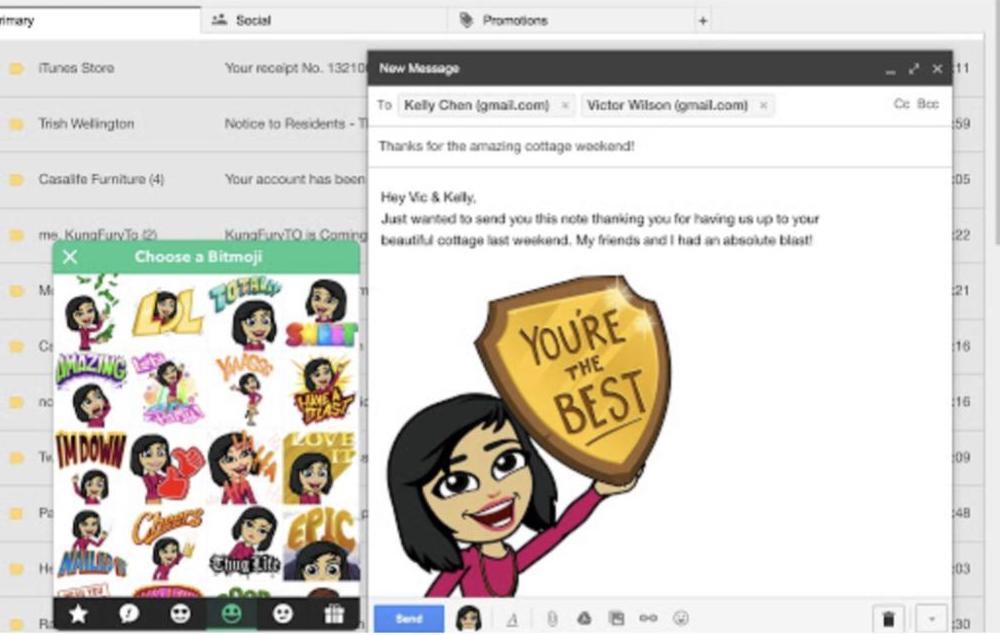
Use the app:
If you are you using the app, long finger hold on the bitmoji you want to use.
You then get an option to save image or copy – use whichever function suits best.
If you save the image it’s saved in your photos and you can use it from there anytime you want.
If you copy it, go to wherever you want to use it and simply paste it.
Use the web tool:
If you are using it on the web, right click and choose either of the same two options as on the mobile app.
Bitmoji keyboards:
There are some apps that Bitmoji will integrate easily with – enabling a Bitmoji keyboard to be used for ease of access.
On an iPhone you do this by going to General > Keyboard > Keyboards > Add a new keyboard. Add the Bitmoji keyboad from there.
On Android phones open the Bitmoji app.
- Tap 3 dots icon
- Tap settings
- Tap Bitmoji keyboard
- Tap enable keyboard
- Slide to on position
- Tap finish
So now that we know all about creating them, how can Bitmoji be used purposefully in the classroom? Here’s three ideas to get you started.
[bctt tweet=”Use a #bitmoji keyboard to add your avatar quickly and easily to #digital communications ” username=”donnagolightly1″]
Number one:
Use your Bitmoji to create digital stickers for giving your students feedback.
Students love the creative visual representation of their teachers and as one teacher recently told me “I couldn’t believe how they actually began actively looking for my feedback when I used digital stickers with relevant messages and my avatar on them.”
Read about how to create these stickers here.
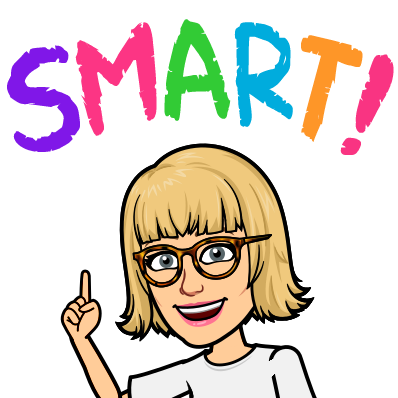
Number two :
Add relevant Bitmoji to your tasks. Using a Bitmoji with a message can help students to understand the intent a little more clearly, in a fun way. It can also help motivate students to think a little differently or respond to a task with a slightly different mindset.
I download a few that I use more regularly and keep them all in a folder for easy access. Of course, with six new ones being released each week, I update this folder every so often.
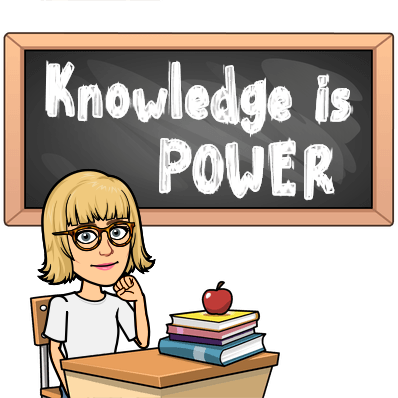
Number three:
Personalising folders can be a way to quickly locate the things you need.
I don’t have many folders on my desktop at all these days, but the few I do have are labelled with emojis rather than words.
Watch the video below to learn how to do this:
Of course, these are only the beginning of how you could use these fun digital representations of yourself. We’d love to hear how you use them. Share your ideas using the hashtag #utbshare or email us an example of what you do and we’ll share it with our community.
For more ideas on visual ways to enhance your classroom check out the blog here..