 If, like many teachers, you are using iPads with students in your classroom, you will be aware of the massive amount of educational apps that we can use to enhance learning. You’ll also be aware that any iPad owner has free access to Apple’s range of stock apps like Garage Band, Pages, Keynote and one of my favourite, Notes.
If, like many teachers, you are using iPads with students in your classroom, you will be aware of the massive amount of educational apps that we can use to enhance learning. You’ll also be aware that any iPad owner has free access to Apple’s range of stock apps like Garage Band, Pages, Keynote and one of my favourite, Notes.
The Notes app is what I often call ‘the hidden gem’ of apps. Why? Since, like most of us, you have probably opened it up at some stage, typed a few sentences and then overlooked it for apps that can do more of what we need in the classroom. The Notes app is closed, never to be opened again. But the reality is that the simplicity of this app, combined with some great features, makes it a hidden GEM!
Here are some things that teachers are often looking for in a word processing app.
Note: Some of these features are only found in iOS 10, so be sure to upgrade to this version if you can.
- Typing
- Spell checking
- The ability to work collaboratively online, inside the same document
- Highlighting tools
- Categorisation and folders
- A set of formatting functions like bold, italics, indenting, bullet points etc
So what would you say if I said that the Notes app can do all of these…and MORE?!
Here are three features that make this app an absolute GEM.
1.Create folders and share with others
Students are able to create folders that can save to their iCloud accounts or onto their iPads. These folders can hold individual notes that can then be shared with other users using the share icon in the top right corner. This lets the other person see the recent changes in real time and collaborate with you, right inside the note.
Note: Collaborators can on-share the link with others to view the note, but only the owner can invite collaborators to edit.
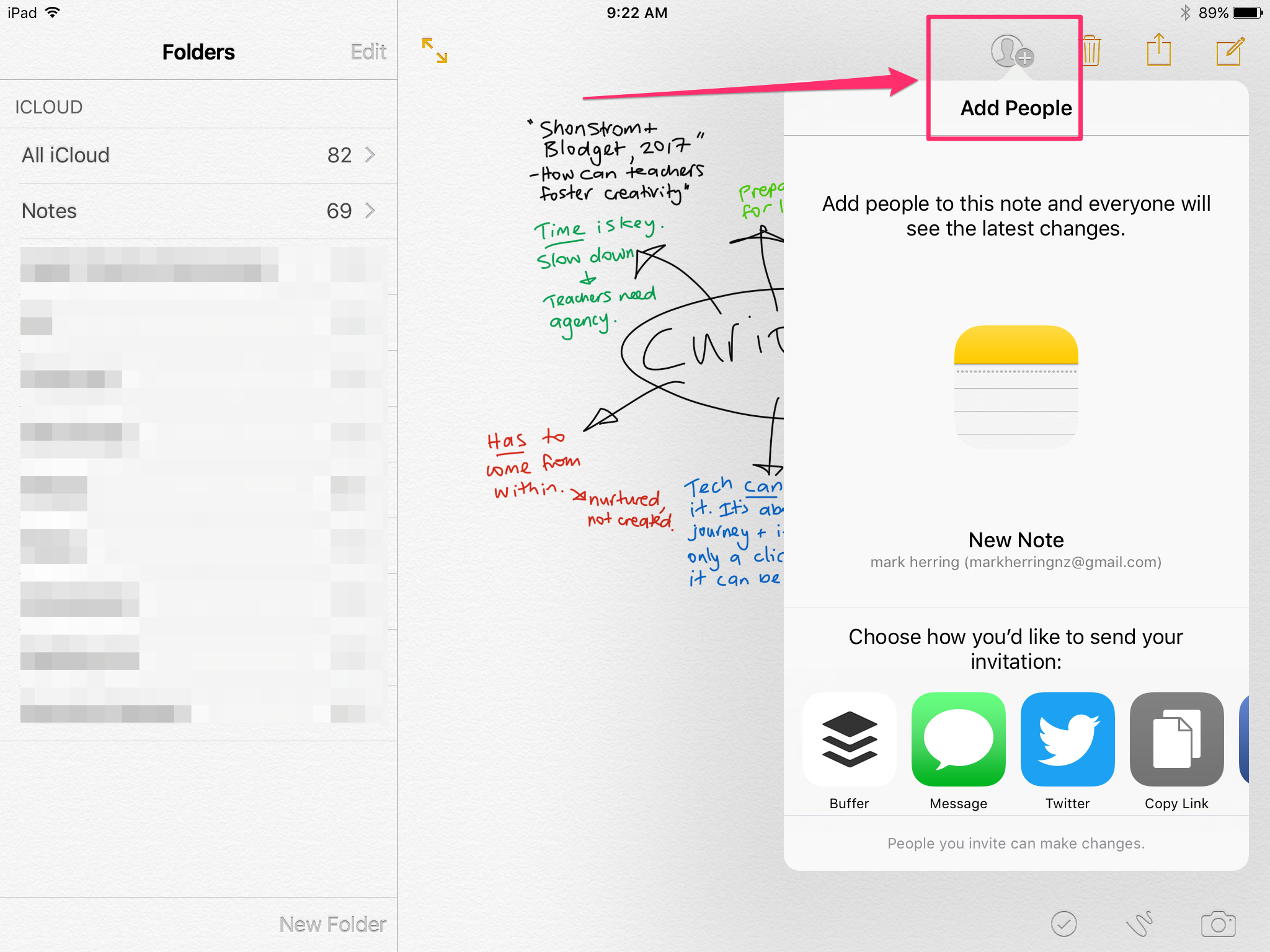
[bctt tweet=”Did you know you can create notes in folders and share them with others in the NOTES iPad app?” username=”markherringnz”]
2.Using drawing tools to sketch and brainstorm
Student LOVE drawing and writing by hand. There’s a great draw feature activated by touching the ‘scribble’ icon in the bottom right corner of the note, or the top right of the keyboard when you’re typing. This feature lets you change from the pen to a highlighter or pencil, choose from a range of colours and use the eraser and ruler.
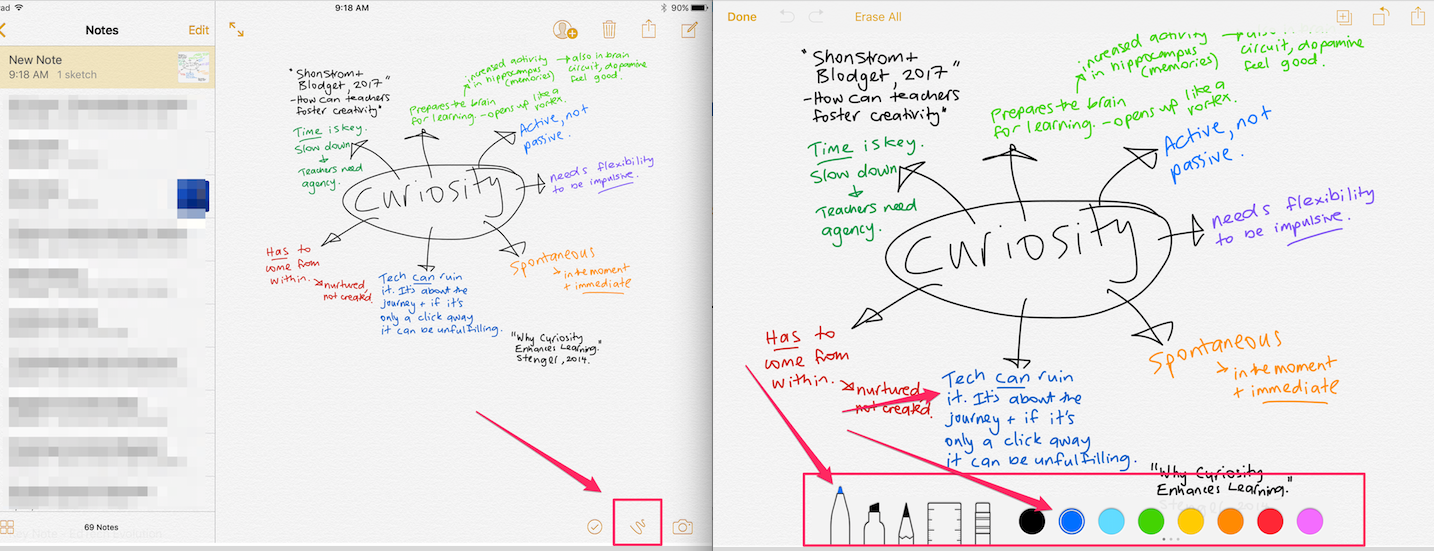
You can see the kinds of brainstorms and note taking that the draw feature allows – it’s a very cool way to record your ideas or research information.
[bctt tweet=”Here’s how you can use the sketch function in the iPad Notes app to brainstorm and research!” username=”markherringnz”]
3. Use the ‘tick’ feature to create to-do lists or action points
The ‘tick’ icon in the top left corner of the keyboard (when activated) creates a bubble-like tick circle that you can use to add sentences and ideas to your note. They even go orange with a tick once tapped to help you keep track of your progress.
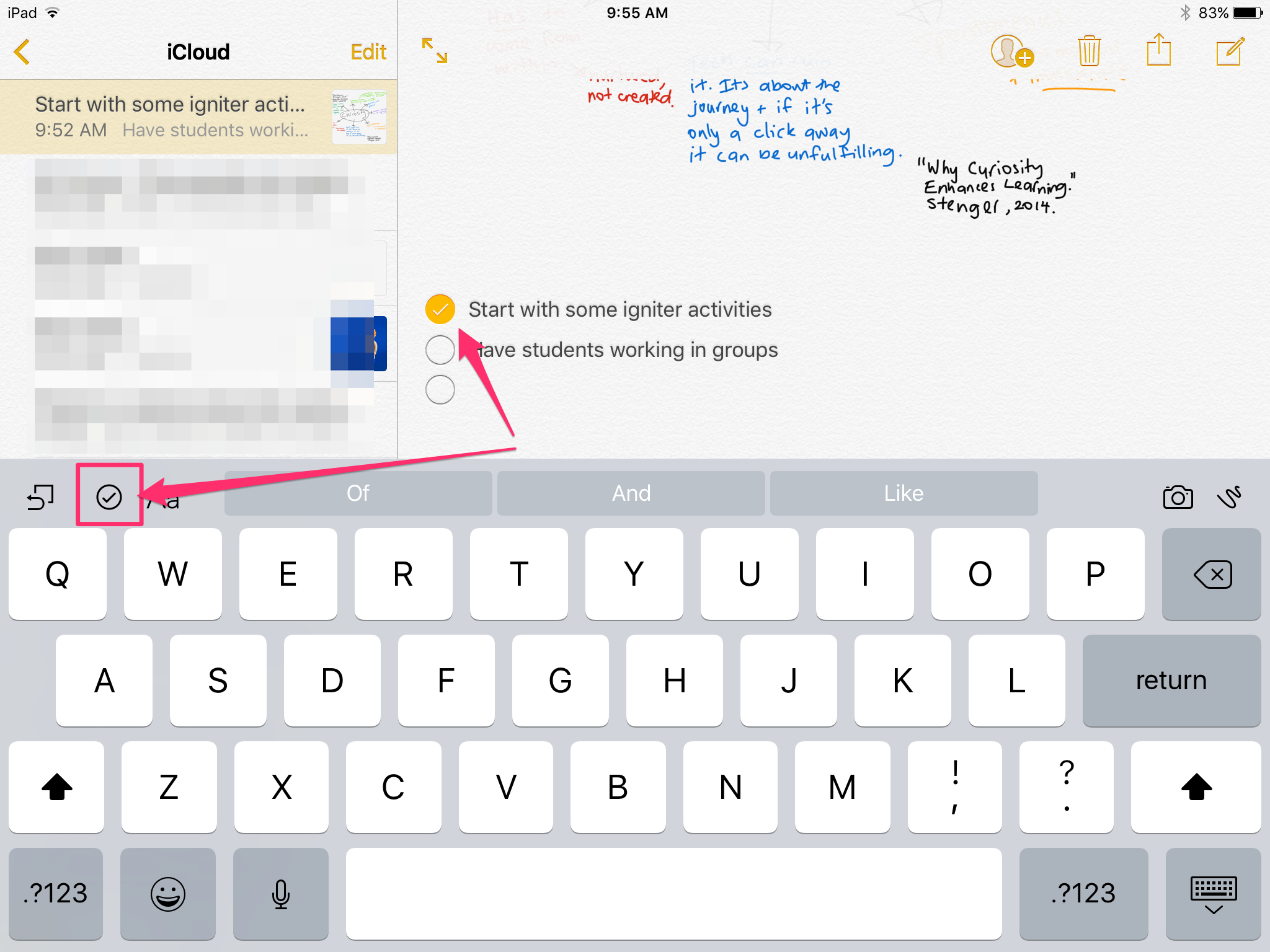
These are three great features that many people have overlooked. It pays to look around inside the Apple apps; you never know what surprises you’ll find!










