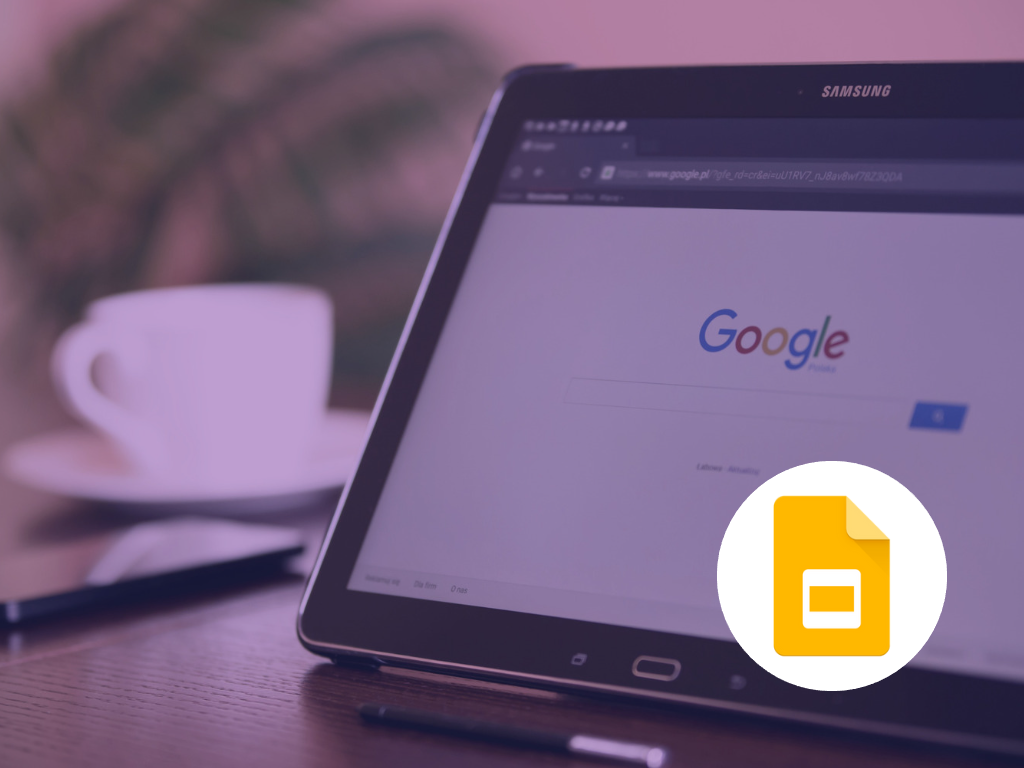The Google Presentation Extension you will love!
Are you tired of struggling with your computer or walking back and forth to click through your Google Slides presentations? Well, struggle no more!
With the assistance of the Google Extension ‘Remote for Slides’, you can convert your phone into a powerful clicker to effortlessly control your presentation. In this step-by-step guide, we will take you through the process of setting up and using the Google Extension Remote for Slides, enabling you to deliver seamless and engaging presentations.
Step 1: Install the Google Extension “Remote for Slides”
- Open the Chrome browser on your computer.
- Visit the Chrome Web Store (chrome.google.com/webstore).
- In the search bar, type “Remote for Slides” and press Enter.
- Locate the extension and click on the “Add to Chrome” button.
- Confirm the installation by clicking “Add extension” in the pop-up window.
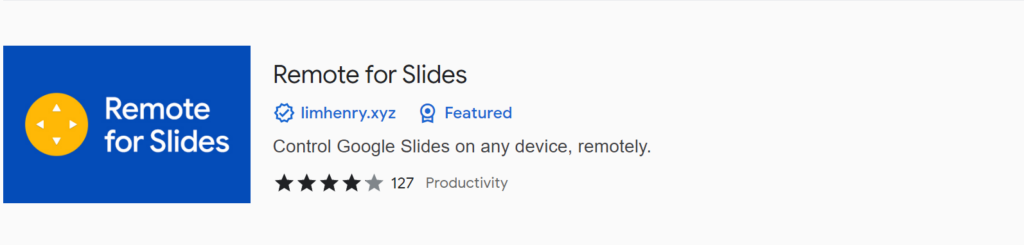
Step 2: Connect your Remote to Google Slides
- Ensure that your computer and remote control are both connected to the internet. (You can hot spot your phone – you do not need to be on the same Wi-Fi Network)
- Open Google Slides in your browser (slides.google.com) and sign in with your Google account.
- Click on the “Present” button to start your presentation.
- In the presentation mode, click on the “Remote for Slides” extension icon located in the top-right corner of the browser.

Step 3: Pair your Remote with Google Slides
- On the right-hand side of your presentation, there will be an arrow. Click here and then click “Start Remote” Instructions will appear.
- Follow the on-screen instructions to connect your remote control with Google Slides.
(Tip: I do suggest opening the chrome browser on your phone and inputting the web address “remoteforslides.com” if you have an iPhone. If you have an Android device, you can download the app.) Typically, you need to press and hold a specific number combination on your remote to activate pairing mode.
- Once your phone is paired, you will see your presentation on your device.
Step 4: Control your Slides with the Remote
Once the pairing is successful, your remote will be ready to use as a clicker for Google Slides.
- Navigate through your slides by using the forward and backward buttons to move between slides.
- You can see your notes for your presentation by clicking on the comment icon on the top right-hand corner.
At the bottom of your web browser is also a timer which will support you in knowing how long you have been presenting. Experiment with your remote to become familiar with its functionality.
Step 5: End your Presentation
When you finish your presentation, use your mouse pointer to go back onto your presentation, click on the arrow to show the Present with Remote instructions and select finish presentation. OR press the “Esc” key on your keyboard or click the “End” button in Google Slides to exit the presentation mode.
By following these simple steps, you can transform your phone into a convenient clicker for Google Slides using the Google Extension Remote for Slides. Bid farewell to the inconvenience of manually clicking through your presentations and embrace the ease of using your phone as a remote. With this powerful tool in your hands, you will captivate your audience and deliver impressive presentations with ease.
To further enhance your presentation skills and make the most of the Google Extension Remote for Slides, consider getting professional training from our company. Our comprehensive training programmes are designed to empower individuals and teams, equipping them with the knowledge and skills to deliver impactful presentations.