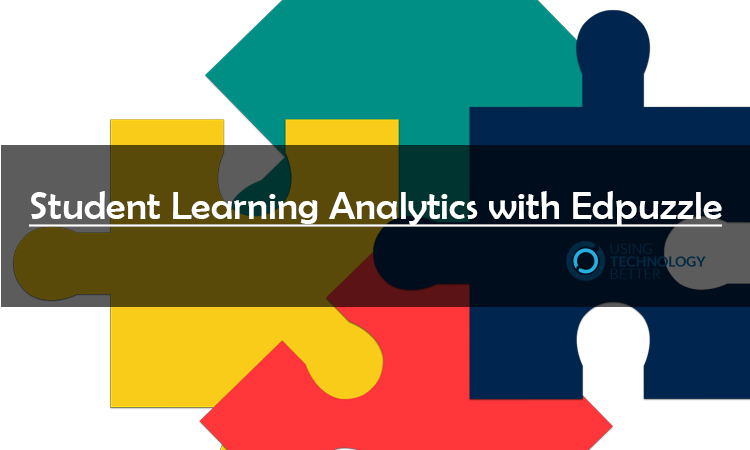Today I am sharing with teachers a range of tools they can use to get real time learning analytics. One of the tools I am demonstrating is EDpuzzle.
With EDpuzzle, you can find a video, edit it, insert questions for your students and then monitor student progress and question responses. I have interviewed the founders of EDpuzzle previously. You can watch the video here.
Here is a step by step process to creating learning videos for your students and how to access real time learning analytics.
Step 1: Sign in
Visit edpuzzle.com to sign in.
Step 2: Create or connect classes
If you are using Google Classroom – import your classes or use the connect with Google Classroom button to create new class
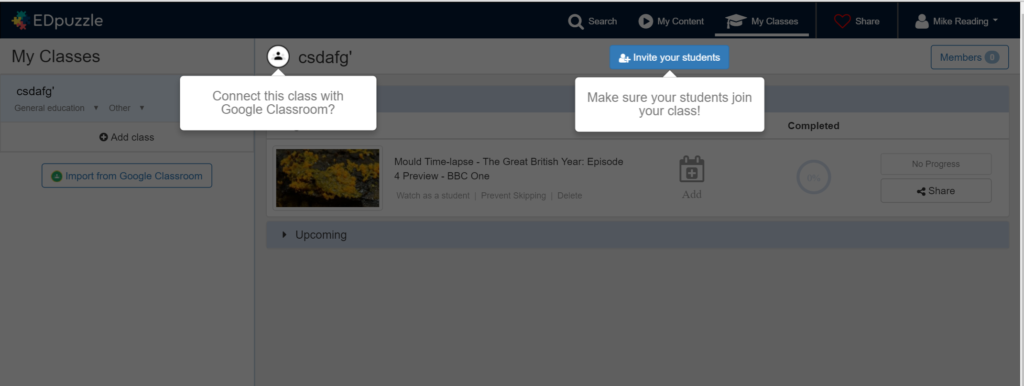
–
Step 3: Find your video
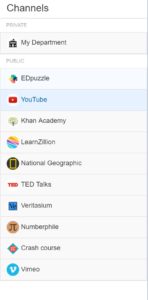
You can search for videos in any of the channels listed in the image to the left.
Note: Search filters are a bit limited. If you are looking for a YouTube video, I’d recommend using YouTube search and then inserting the link
You can also upload your own video under the create button in the top toolbar
Any of the videos you create will be stored in the my content section. You can just click to share and reuse when necessary
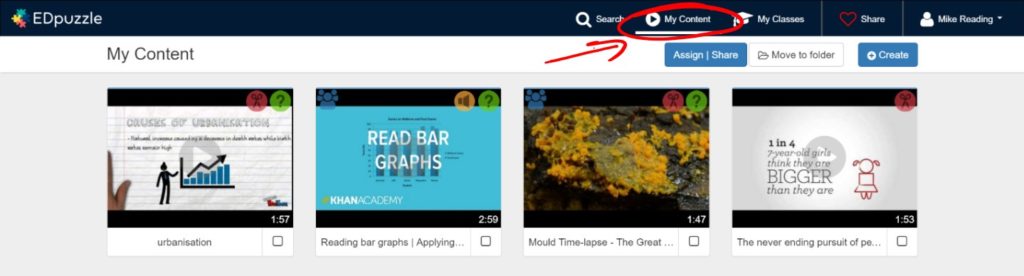
Step 4: Edit your video and insert questions etc
Once you have chosen your video, click Edit to add questions, create your own voice over, trim content etc
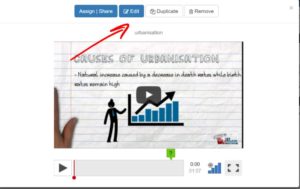
Edit options
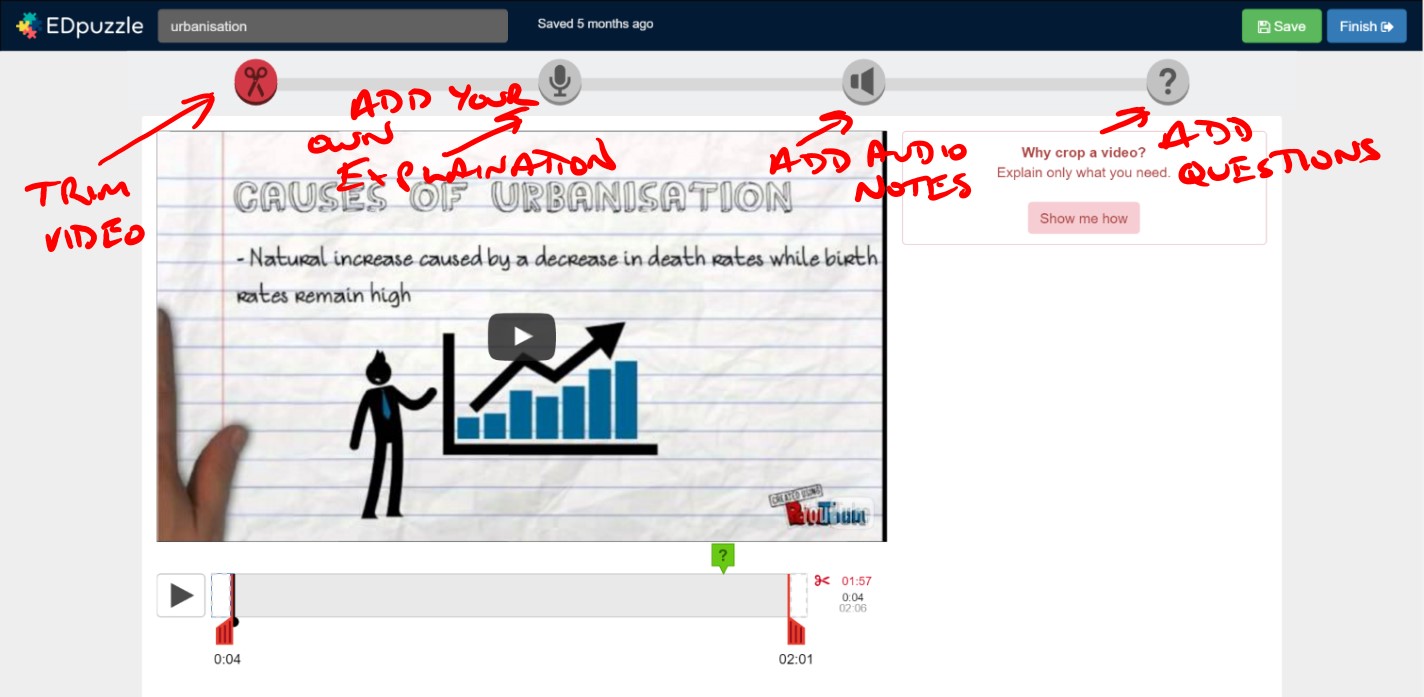
–
Trim video: Allows you to focus on the important part of the video. It is always good practice to keep your videos as short as possible. Studies show that students have an attention space of less than 8 minutes when watching videos.
Add your own voice over: Allows you to explain the concept in your own voice. Often we find great videos but the explanation is not appropriate or at the level of our students. With this option you can personalise the instructions.
Note: You need to record the full video length (not just a segment). If you wanted to change just a segment, it might be better to just add an audio note.
Adding audio notes: Allows you to interrupt the video where you can add your own explanation (sometimes better than recording over the whole video). This doesn’t replace the audio in the video, just interrupts it.
Add questions and comments: You have the option to add free answer questions (students can write their response) and/or multiple choice. You can insert your own comments where the video will stop and your text will be displayed.
Note: Once a video has assigned to your class, you can no longer modify it.
–
Step 5: Send the video to your class
You can send your video via Google Classroom or by sending them the link to click.
The students will log into EDpuzzle to view the video. This is important. When your students log in as a student, the learning analytics will be saved in your teacher account.
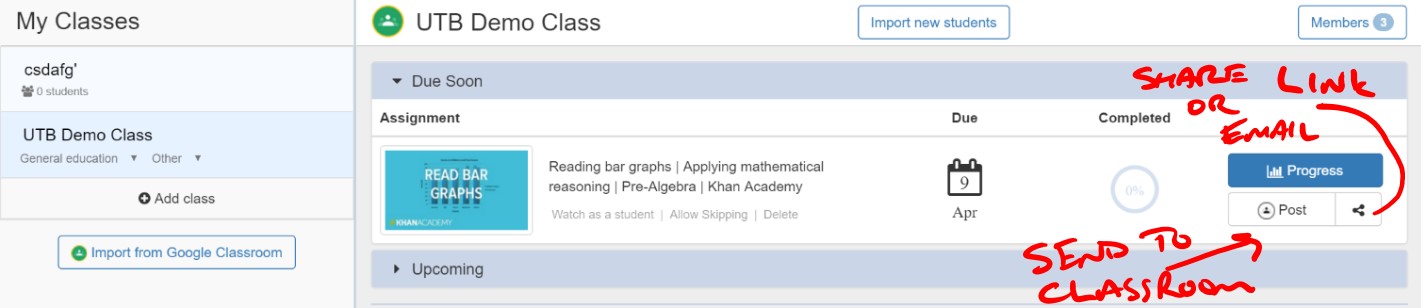
Note: When you send the video, you have the option to prevent the students from skipping the video. You can also add a due date to the video. If a student access the video after the due date, they can still watch the video but the teacher will see that the task was marked as past due when done)
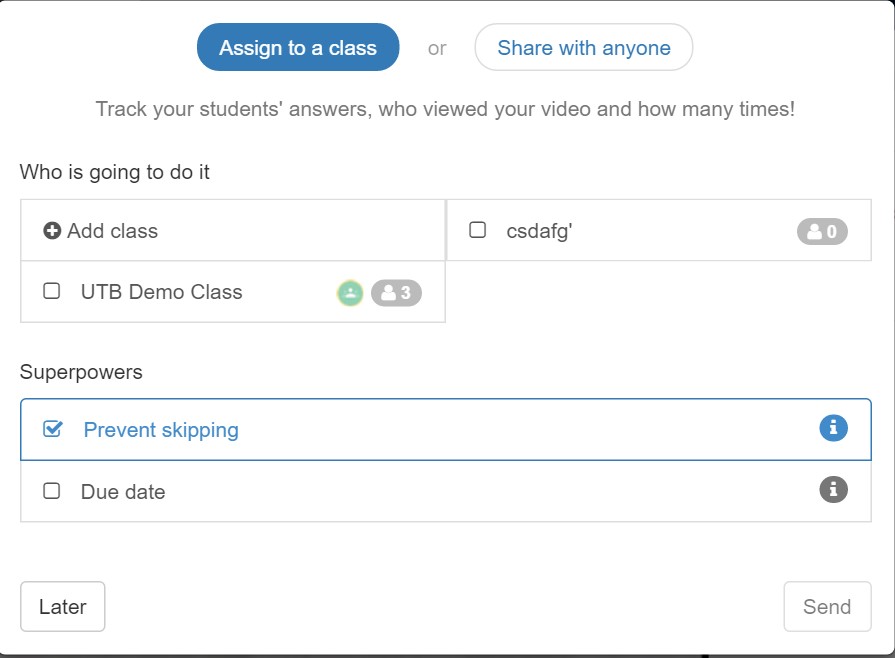
The Student View
Students watch the video like any other video, however the video will pause at the place where questions have been inserted.
Notice the re-watch section at each question. Also notice that instant feedback is given on multiple choice questions (you can set this up when inserting questions).
If the students leave the tab while the video is playing the video pauses.
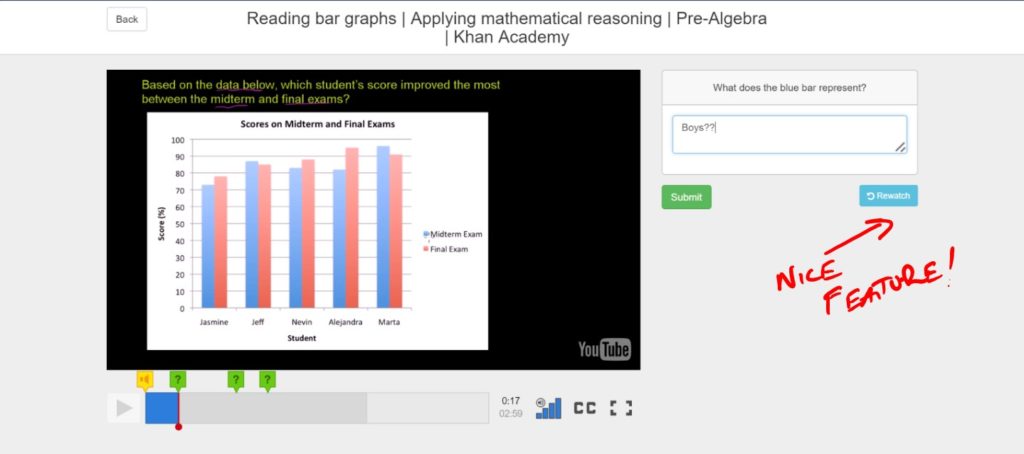
–
Step 6: Look at Learning Analytics
Teachers gain valuable data related to student progress and understanding.
You can see:
- When a student watched the video
- How many times a section is watched
- What answers the student has submitted
- How long they spent on the task
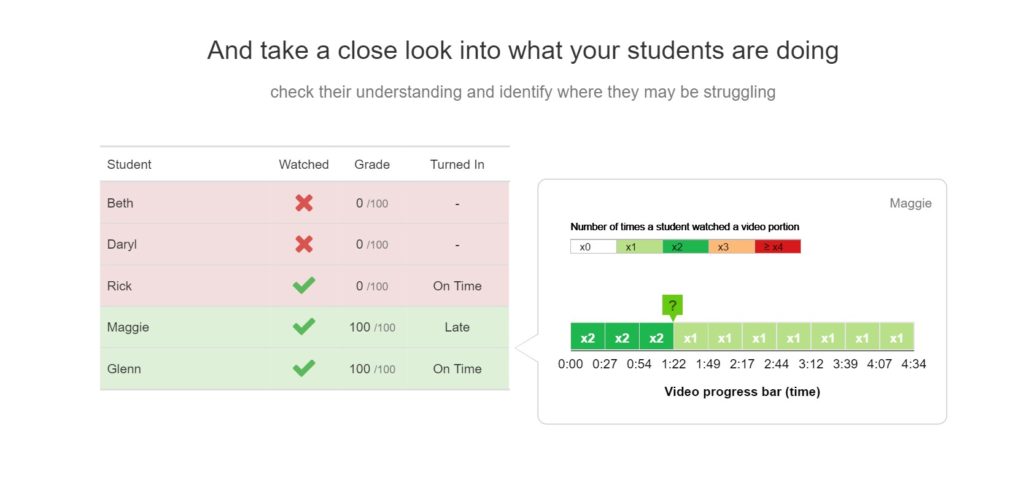
You can also dig down into individual student data or data on each question.
To mark questions and provide feedback, click on a student name. Each question will be shown with the ability to add a mark and a comment on the right hand side of each question.
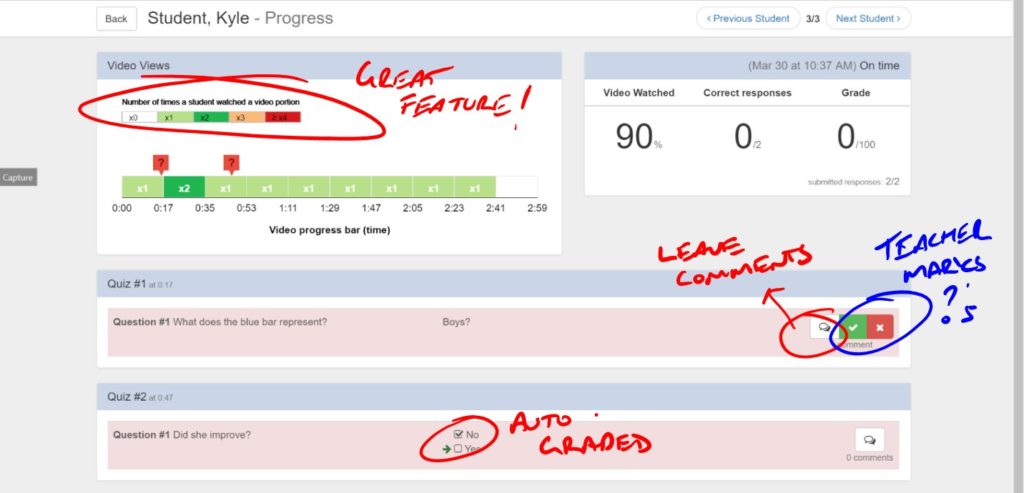
To see an overview of how all students answered a question, click on the question, all student responses will be listed.
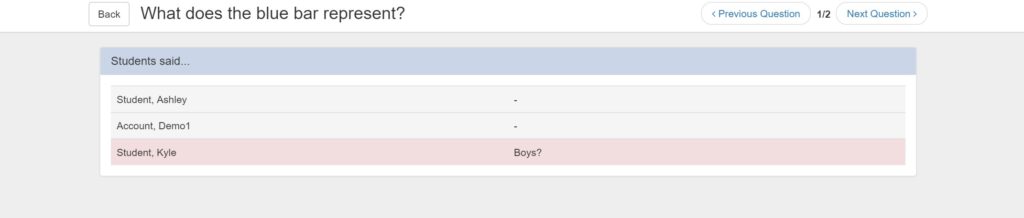
–
Want to download these instructions in an easy to read PDF? Click the button below.
__