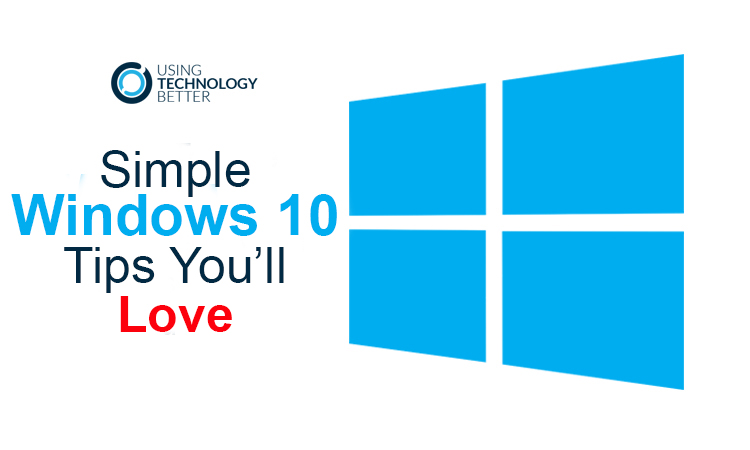In Windows 10 you can easily manage all your open apps, browsers and programs with just one flick of your fingers. This short video will show you the simple windows 10 features that make this possible.
Video Highlights
0:00:00.22 Favourite features around Windows 10
0:00:00.41 How to interact with browser tabs and apps
0:00:01.53 What is task view or multiple desktop
0:00:02:46 All new features including Cortana
Transcript: Quick tips for using Windows 10 you’ll love!
Hi Mike Reading here from www.usingtechnologybetter.com. Welcome to Lesson 5 or Part 5 of a five part series where we’re showing you our favorite tips and tricks to just making your internet experience or your web based experience a little bit easier.
Today I just want to take a little bit of a different tact and show you some of my favorite features around Windows 10 and I don’t want to rehash a lot of the talk that’s happened about Windows 10. For instance, now you know if you go to the bottom we have the old user interface where we’ve got our file explorer and so on. Now I don’t want to talk about that, but what I do want to talk about is I want to talk about how we can interact with the browser tabs and the apps that are open on our screen.
Now I’ve got a number of different tabs open down here in my edge browser. I’ve also got a Google Chrome browser open. I’ve got some apps open and so on. So sometimes you know that you can go alt tab and you can flick through your different screens to see different things but if you’re on a touch enable devise what you can do is just simple take your finger and swipe from the left to the right and what it will do is it will show you everything that you’ve got open in that desktop all in one place. So it’s simply just dragging your finger.
If you wanted to very quickly go back to your desktop all you need to do is just grab three fingers and run three fingers down on your track pad and you’ll go straight back to your desktop and if you want to bring back all your windows then you just need to scroll up from the bottom to the top with your three fingers and it will all come back. Now whenever we show that to teachers they love it because it’s just a quick efficient way to be able to interact with your particular apps or your browsers that are open.
Now you might notice down on the bottom here that there’s this little button or, if I scroll down and get back to my desktop you’ll see the big cleaner, this is what’s called my task view all multiple desktops. So if you don’t have a touch enabled device and you can’t scroll or you can’t swipe from left to right all you need to do is go down to your task bar and click on this button down on the bottom here and it gives you the same experience.
Now you might notice that down on the very bottom of my screen here that I have desktop one and I also have desktop two. So you can have multiple desktops open and have them as separated experiences and it’s very easy to interact with. Now if I’m on here you’ll see that if I go alt tab or if I swipe from left to right all of the applications, the browsers that are open in desktop one don’t show up but the ones in desktop two do. So we can use this so efficiently in the classroom because we could be working on a particular desktop but then projecting another desktop to the students and it just separates our work out just a little bit.
Now there are a whole lot of new features that are coming in. I noticed that just the other day, it’s just at the end of December now, 2015, Cortana got added and you can launch calculators and ask questions and so that’s a great new feature that’s been added and new features are coming all the time.
So I encourage you to have a look at Windows 10, don’t be scared by change. There are some great features there and just remember swipe left to right, use your three fingers, swipe down and you’ll be able to interact with your browsers and your tabs really easily.
[bctt tweet=”Multitasking made easier in Windows 10!”]
So hope fully you’ve enjoyed this five part series. If you have any other questions about other ways that you can interact with different browsers, apps, experiences, then leave them in the comment section below and what we’ll do is we’ll take your questions and we’ll build another short five part series.
There is so much that we can be learning. If you have any other questions please just leave your question below where you watch this video and we’ll make sure that we continue the conversation.
If you’d like to se more tips and tricks then please head over to www.usingtechnologybetter.com there you’ll find a whole wealth of information, tips and tricks, videos, and you’ll also find a special community for teachers just like you. So we’ll see you over at www.usingtechnologybetter.com.