Have you ever been focussed and working hard on an important task, opened your inbox to find a relevant email and then been distracted by an avalanche of new emails? Or perhaps you’ve been trying to clear your inbox of old emails (in pursuit of Inbox Zero), but keep finding your progress is hindered by new messages. Imagine if you could temporarily stop new emails from arriving in your inbox so you have the space to work on important tasks, or clean out your inbox, without the risk of distraction.
The Inbox Pause feature in the Boomerang for Gmail extension does just that! It lets you stop new emails from arriving until you are ready for them. This is a great way to easily schedule in time for reading new emails, while still being able to use your inbox to refer to older email. If needed, you can configure exceptions to the pause rule, just in case you are waiting for a particular email. You can even let people know when your inbox is paused, so they won’t expect a reply right away. In this post, I’ll show you how to install the Boomerang for Gmail extension and get started with the Inbox Pause feature.
[bctt tweet=”Getting distracted by new emails & losing focus on important tasks? You can solve this problem by pausing your #Gmail Inbox!” username=”samvardanega”]
Step 1: Install Boomerang for Gmail
1. Visit https://www.boomeranggmail.com/ and click the Add this to your Gmail button.
2. Click the Add extension button (or similar) to add the extension.
3. Your Gmail will load in a new tab and a welcome tour will be shown. Click Next to work through the tour.
Step 2: Configure your Inbox Pause options
1. Click the Pause Inbox button.
Note: The first time you use Boomerang to pause your inbox, you may be prompted to give Boomerang permission to your Gmail account. This is required for the extension to function.
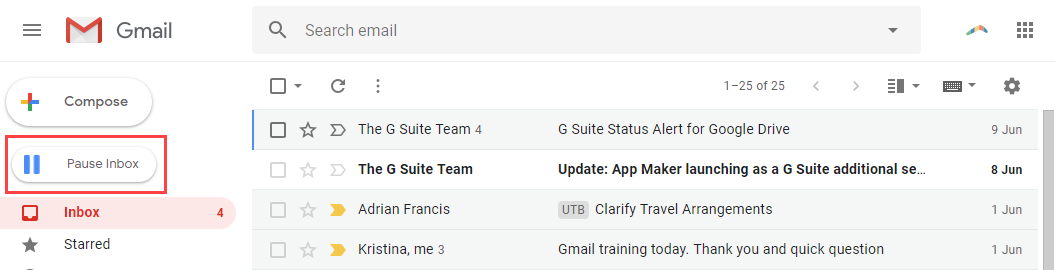
2. Choose the Inbox Pause options you want to enable:
- Choose if you want to turn on the Auto-Responder and customise the pause message.
- Choose if you want to add any Delivery exceptions. This allows you to let emails from particular people or organisations through to your inbox while it is paused.
- Enable the Hide label option to hide the temporary label that Boomerang puts your new emails in. This helps prevent the temptation of checking the temporary label while your inbox is paused!
- Enable the Bring messages into Inbox on a schedule option if you want to pre-set specific times to have your email delivered. This is great if you want to build a routine of only checking your inbox at particular times.
- You can also use this to only have email delivered on weekdays (so you can escape it on the weekends!).
Enable the Unpause automatically option if you want to set a time for the pause to stop.
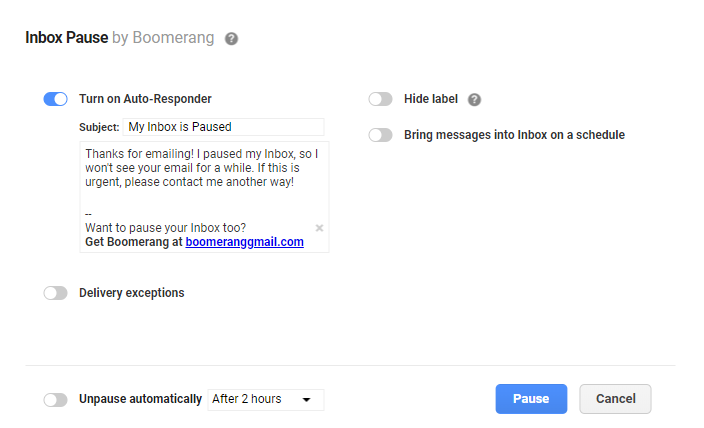
3. When you have finished configuring the options, click Pause.
[bctt tweet=”Boomerang for #Gmail has an inbox pause feature which lets you take back control of incoming email and stay focussed” username=”samvardanega”]
4. A message will be shown at the top of the Gmail window notifying you that your inbox is paused. You can click the Unpause Inbox button when you are ready to resume receiving new emails.
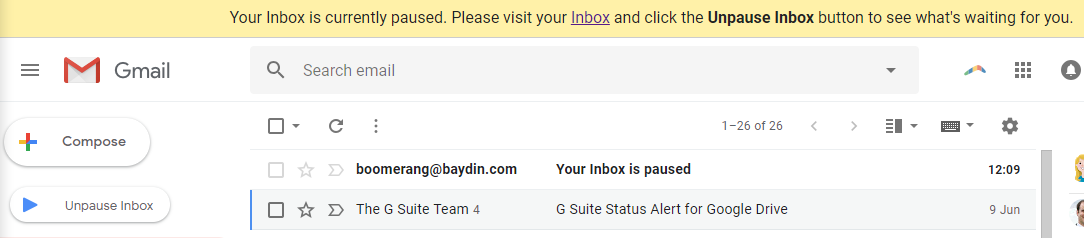
Are you feeling overwhelmed by emails and want to learn how to better manage your Gmail Inbox? Check out our Get efficient with Gmail the SMART way online course!
Want to learn more about the Inbox Pause feature and how it can help your productivity? Check out this video from Boomerang for Gmail.











