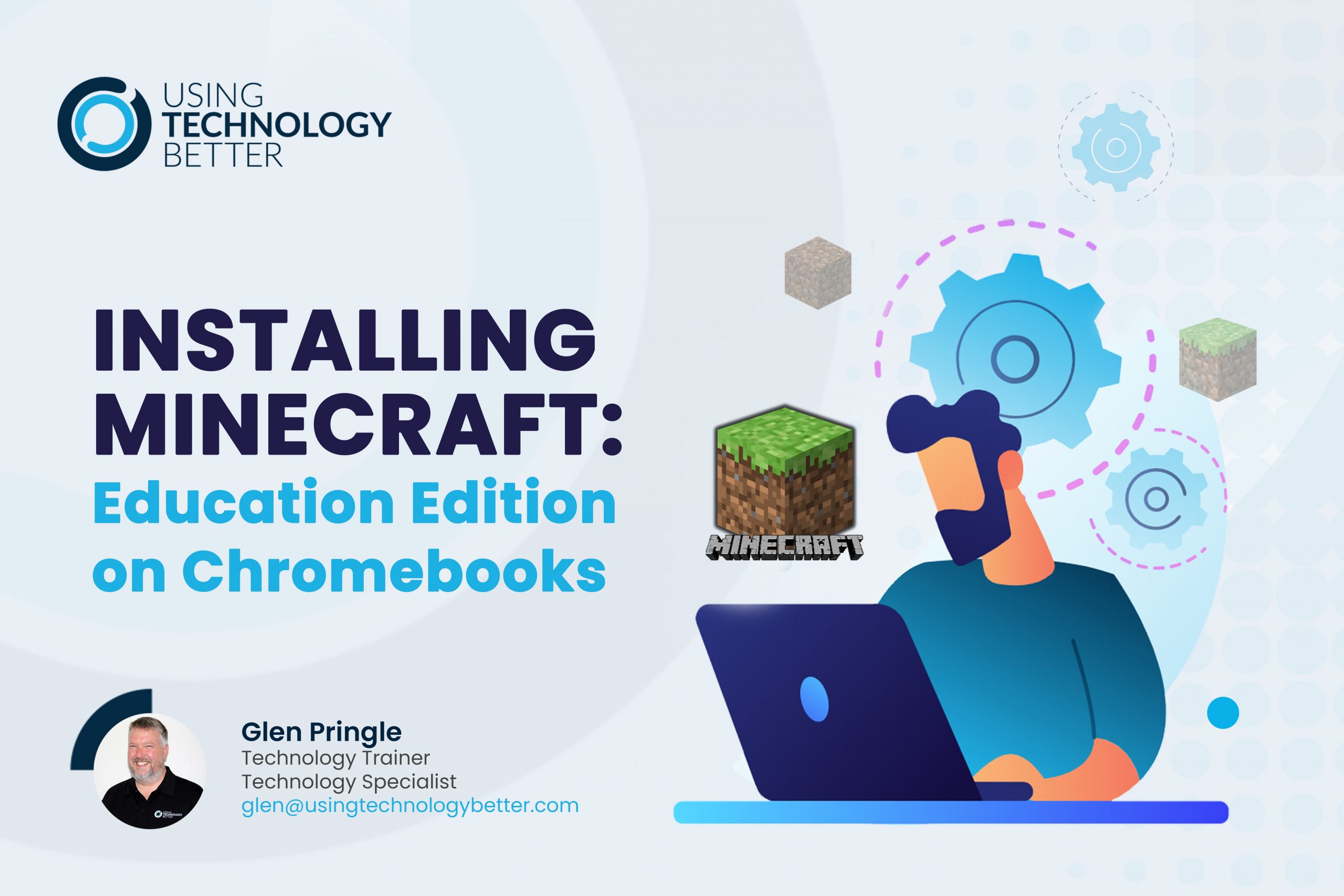Have you wanted to use Minecraft: Education Edition but couldn’t since you use Chromebooks in your classroom? Great news! Microsoft has just released Minecraft: Education Edition for Chromebooks and in this post you’ll learn all the steps you need to install it on your school’s Chromebooks using the G Suite admin console.
Minecraft: Education Edition is available on Chromebooks! This blog shows you how to install it. #MinecraftEdu #Chromebook Click To Tweet
If your school does use Chromebooks in the classroom then it is strongly recommended that you manage them using G Suite, including locking them down to ensure that your students are focused on their work while using them. There are some great settings and policies that allow you to customise their learning environment (if you want to learn more, talk to us about training we have that will help you with this).
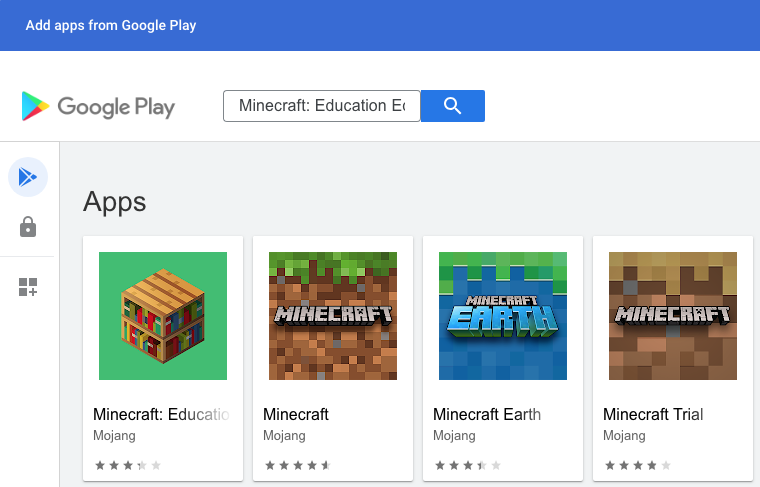
Minecraft: Education Edition is a Play Store app which means you’ll have to allow the users in your G Suite domain to run Android apps if you haven’t already enabled this. You’ll need a G Suite administrator account with super admin privileges to make these changes.
In this video I’ll walk you through everything you need to do in the admin console. Below that you will find instructions on all the steps that you can refer to if you need them.
Read this blog to learn how to easily install Minecraft: Education Edition on Chromebooks #MinecraftEdu #Chromebook Click To Tweet
Instructions
If you are confident in the admin console and just want a quick summary, the three key steps are under the Quick Steps section. Don’t worry if you need more detailed instructions as I’ve taken what is in the video and included it in the Detailed Steps section so you can easily refer to it.
Quick Steps
1. Enable Managed Google Play from the admin console at admin.google.com. Choose the Apps icon then Additional Google Services. Scroll down the list until you see Managed Google Play and enable it by hovering over it, selecting the three vertical dots and “Turn ON for everyone”.
2. Allow Android apps to be installed by choosing Devices then on the menu on the left Chrome→Apps & Extensions→Users & browsers. Click the settings cog to the right of the Allow users to install other apps & extensions option, then set Android applications on Chrome devices to “Allow”.
3. Go back to the USERS & BROWSERS tab and from the yellow plus button choose Add from Google Play, find and choose “Minecraft: Education Edition”, click the Select button and approve the permissions. You can change “Allow install” to “Force install” or “Force install + pin” too.
Detailed Steps
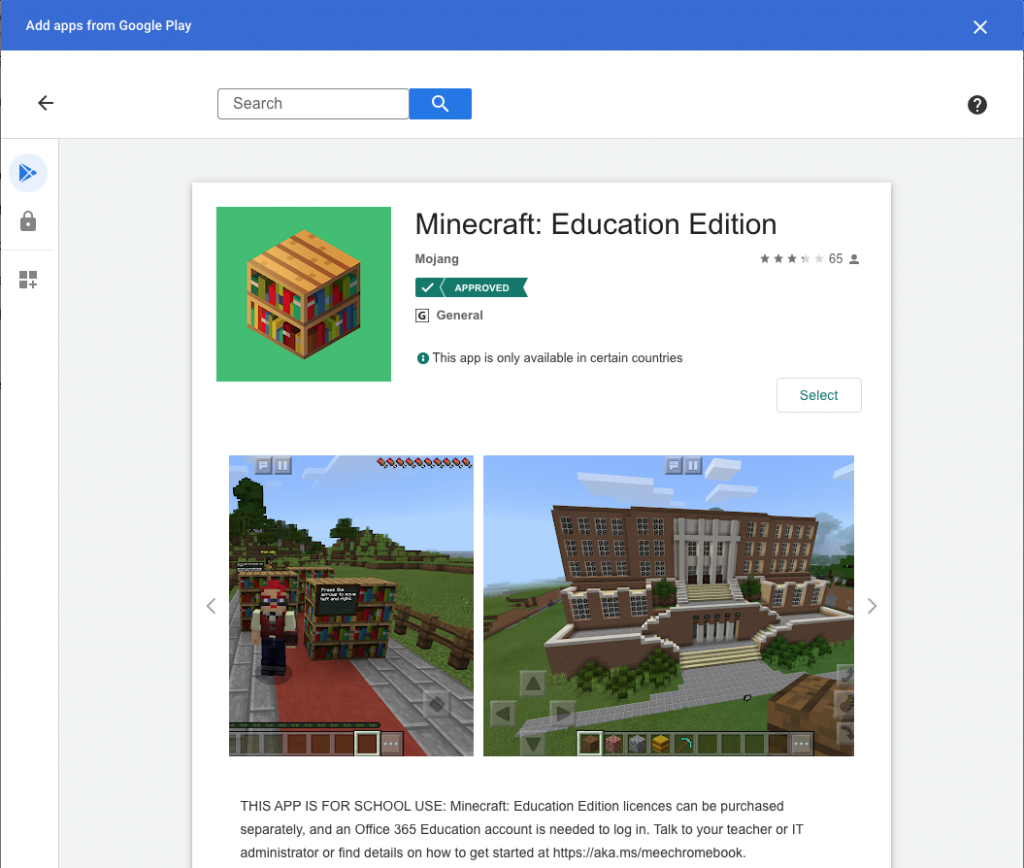
1. Log into the admin console, select Apps from the main page and choose Additional Google services. There’s a list of different services you can make available to your users. Scroll down almost to the bottom and you’ll find Managed Google Play. If you hover your mouse over it, three vertical dots will appear on the right. Click on them and select Turn On for everyone and choose to turn on. There’s a few terms and conditions you should read and agree to and select TURN ON.
2. Go back to the main page of the admin console and select Devices. The first item on the menu on the left is Chrome and it has an option called Apps & extensions and under that is Users & browsers. You’ll see an option Allow other apps and extensions from the Chrome web store only and next to that there’s a settings cog. Click on the settings cog and the very first option is Allow an approved set of Android applications to be installed on supported Chrome devices. Change that from Do not allow to Allow and save it.
3. Go back to the USERS & BROWSERS tab and you can install any of the apps in the Android Play Store for your users. There’s a yellow button with a plus in it that has a number of options when you hover over it. The second from the bottom is Add from Google Play. Click on it and type “Minecraft: Education Edition” in the search box and when you click search the very first option that comes up is Minecraft: Education Edition. Open it and click the Select button. You will be shown some permissions that the app needs to run and asked to authorise those permissions on behalf of all your users. Once you’ve granted these permissions Minecraft: Education Edition is available for users to choose to install.
Next to the Allow install option is an arrow that brings up a menu with some other install options. Force install will install it for the users while Force install + pin not only installs it but also pins it to the shelf so it will appear at the bottom of the screen for the users to easily be able to open (makes it easy for your students!).
If you do not want to install Minecraft for everyone you can make use of organisational units to just install it for a subset of users. Let’s say you want to install it only for the students. You will need a Students organisational unit in your domain that all the student’s accounts are moved into and then the following steps will install Minecraft for them automatically.
4. On the left choose the organisational unit for your students and change how Minecraft is installed by overriding the Allow install option and changing it to Force install + pin then save it. Every student will now have Minecraft: Education Edition installed on their Chromebook and pinned to the shelf so they can easily open it.
With a few simple steps you have now installed Minecraft: Education Edition for your students on their Chromebooks.
Next Steps
Now the fun can begin! We have a few resources that can support you to get started with using Minecraft: Education Edition effectively and meaningfully in your classroom.
1. This blog post Three ways to get started with Minecraft: Education Edition in your classroom shows you how easy it is to get up and running.
2. Check out our online course Introduction to Minecraft: Education Edition. The modules in this course will take you from the first steps in Minecraft right through to creating your own activities and lessons for your learners.
3. Access our 6 part webinar series replays for only $29 – coming soon, register your interest now!
4. Book us for some training! We can provide you with remote training (via video call) or face to face training for small or large groups. Our team of Microsoft (and Minecraft) Certified Trainers can guide you every step of the way.
Get in touch with us here if you’d like to chat.
Resources