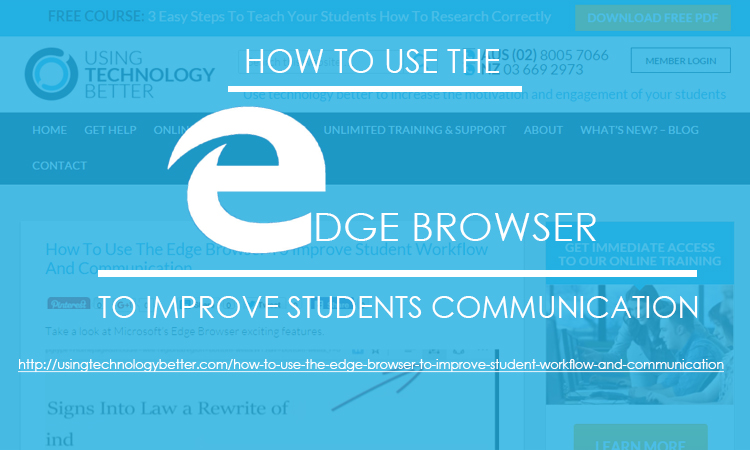Check out what you can do with the Edge Browser from Microsoft
Video Highlights
0:00:00.38 Why the edge browser is worth exploring
0:00:01:09 Check out the reading view option to remove website clutter
0:00:01:45 How to annotate on your webpages
0:00:02:30 How to share your annotations and ideas with others
0:00:03:00 How to integrate the edge browser with OneNote and other apps and programs
Transcript: Edge Browser
Hi Mike Reading here from Using Technology Better. Welcome to part one of a five part series where I show you some of my favorite little tips and tricks that will help your user experience when you’re using web tools.
Over the next few parts what we’re going to be doing is looking at the Edge Browser, the Chrome Browser, we’re going to be looking at Officer 365, Google Apps and I we’ll also take a look at Windows 10 and how some of the features that are built into these programs can be really beneficial to us just personally but also to us when we’re teaching students in the classroom. So in today’s session what we’re going to do is look at the Edge Browser.
Now to Microsoft’s credit, Microsoft have really started to re-engineer a lot of their products and build them from the ground up and the Edge Browser is a result of that rebuilding process. Some of the things that people talk about when it comes to Microsoft is their legacy and so when they are trying to improve a product they have to deal with that legacy. So for them to be able to rebuild something afresh can bring some really nice features into the mix.
Now one of the great features that I love about the Edge Browser, and there are a few of them that I’m going to show you here in a second, is the ability to turn on what’s called – this little button here is called Reading View.
So you can see I’ve just gone to a newspaper here and in that newspaper there are ads, there’s videos, there’s a lot of distraction around and so if I click that little reading view button what you’ll notice is that the page refreshes but all of those ads, the videos, all of that distraction is gone.
So that is a great way to be able to change that experience and that usability. Now you could take a screen capture of this and you could dump that straight into OneNote and I’ll show you that in a minute. The other feature that I really like in theEedge Browser is the ability here to annotate onto our webpage, which is just fantastic.
So if I click this make a web note button just here you’ll see that a little bar opens across the top and we have a pen, we have a highlighter, we have and eraser, we have a place where we can leave comments and then we can make a web clip straight out of here.
So I can simply go and grab my pen, I can circle text that I want to highlight to the students. I might select the highlight section and maybe I want to highlight a little bit of that and I might actually stop here and I could put a little comment here and I could ask a question for the students to be able to answer for me. So I could ask a question in there.
Now once I’ve got that all set up all the students have got that set up as part of their research project, all I need to do now is come and click on this clip button and it says here drag to the copy; and so I’m going to just drag that there and once it takes that copy you’ll notice that it says that it’s already copied.
So what I could do is just simply jump over to a OneNote that I’m working on with my students and I could paste that straight into my OneNote. Now I’ve already got some web clippings on there. I’ve already annotated some of that text. The question that I’m asking the students is there but obviously in one note we get to annotate across the top of our digital work and so I could still be able to write and the student would be able to annotate across the top of that.
So I’m really excited about this for use in education, especially around the idea of digital textbooks and digital work.
The other features that I really like in here is the ability to share. And so if I click the share button just here you’ll see that our window opens up just on the right hand side on my page and I should be able to share straight into OneNote and into a whole range of other apps and products. And so what happens when I share into here is that I can share into my E-Reader if I was going to put that into some notes of some e-books that maybe I’m reading. You can also drop that into paint programs, straight into a mail.
The so many different ways that you’re able to interact with the products that you’ve already got.
So my tip for you today in this first session is to have a look at the Edge Browser. Have a look at it in terms of annotating, reading view where you remove all the distractions and then very quickly being able to take a screen capture and then put it into another app, another program and so on.
So if you got any questions about today’s program what I’d like you to do is just leave a comment on the place where you see this video and we’ll make sure that we answer that and we can keep the conversation going there.
I look forward to seeing in lesson two where we look at some of the features that are in the chrome browser, which are also fantastic for education.