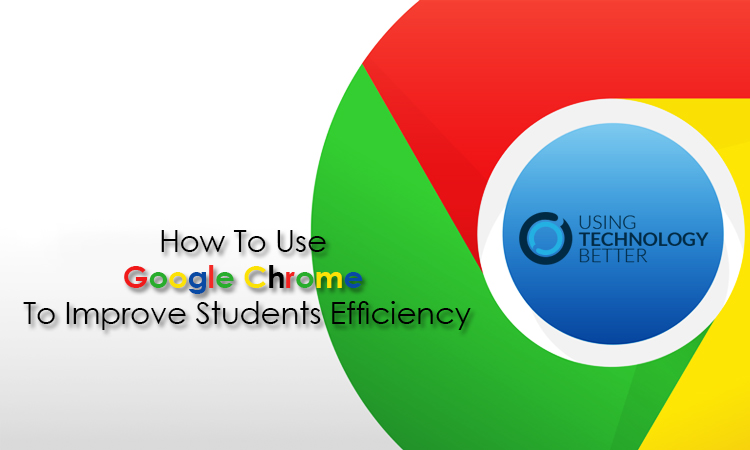Check out Google Chrome browser and some of its great features that you can use to help improve your efficiency.
Video Highlights
0:00:00.04 Introduction
0:00:00.46 Some of our favourite Google Chrome Browser features
0:00:01:10 How to effectively work with multiple tabs inside your Chrome Browser
0:00:02:01 How to use Pin This Tab feature
0:00:02:34 Adding Chrome Extensions and Chrome Apps to your Google accounts
Transcript: How To Use The Chrome Browser To Improve Efficiency
Hi Mike Reading here from www.usingtechnologybetter.com.
Welcome to Part 2 of a five part series where we show you some simple tips and tricks that just improve your user experience when you’re using web tools on the internet.
Now in Part 1 we had a look at the edge browser and there are some fantastic new features that you should really check out if you’re working with students and have the ability to annotate on your screen to take web shoots really easily and then also be able to remove a whole lot of distractions. So if you haven’t used a Microsoft browser in a long time I suggest you go back and just have a look and see what there is there and it’s available for you, sometimes choice is a good thing in the classroom.
Today’s session we’re going to look at the Chrome browser and some of the great features of Google Chrome that we can use that really helps improve efficiency. Now there are some simple things that you can do to really improve the experience that you have on the internet.
One of those is when you’re working with multiple tabs inside your Chrome browser you have the ability to organize your tabs. So if you just simply click on your tab and drag it you can see that I can rearrange the order of these tabs. So you might have a sequence that you want to work with your students then you just order those tabs in that sequence and you will just have to click across.
Sometimes what happens in the browser is we come to tab and we accidentally click the X and we shut that tab down. What you can do is you can right click on a tab that’s already open and just say reopen closed tab and that tab will just reopen for you. So sometimes you do that and you go, oh no I have to look through my history again, you don’t really need to do that, just simple right click reopen close tab.
There’s also another feature that you can use. If you’re using a tab that you need to go back to quite often or that you would like to load every time that you open your Chrome browser if you just right click on a tab and then from there you say, I want to pin this tab, you’ll notice that that tab shifts all the way to the left hand side of the screen and it becomes quite small but it’s just pinned there, you can’t actually shut it. So if you have some websites that you definitely don’t want to shut by accident that’s a great way to be able to do that.
You’ll notice on this screen here that there are a whole lot of pictures, little buttons, on this screen. These are called my Chrome web apps and you also see there’s a lot of icons sitting across the top here of my browser, they’re my Chrome extensions. And so you can add Chrome extensions and Chrome apps to your account and they give you extra functionality. Now, I have a list of Chrome apps and extensions and if you’d like a copy of that just simply ask for it in the comment section below this video and I’ll make sure that I send that out to you.
So we can take screen captures and we can annotate just like we could do in the Edge browser. We can use different apps like MoveNote for Education for instance, which enables us to load up our slide decks and then record a voice over over those slide decks. Now I have a whole range of extensions up here that check the credibility of websites that enable me to have the website be read to me.
I can use this feature here, too many tabs for Chrome, is a great feature because what I use this for is that I suspend a whole lot of tabs here that I haven’t had a chance to finish with; and I can shut down my Chrome account, log out of my computer, reopen Chrome, click on that and my tabs will still be there for me. So these are the tabs that I go to quite a bit or I yet haven’t had a chance to be able to access them. So, lots and lots of features that you can build into your Chrome experience that just give you that more seamless and easier work flow.
In Lesson 3 what we’re going to do is we’re going to talk about Google apps for education and we’re going to talk about just some of the quick tips that I’ve got for you around using Google Drive just to make organizing your documents easier, finding documents and then sharing as well, just a couple of little tweaks that will really help your experience when using Google Dive.
So I’ll look forward to seeing you in Part 3.