The Reminder feature in Google Calendar is a quick and easy way to make sure you don’t forget time sensitive tasks. You can set reminders from within Google Calendar in the web browser, or via the Google Calendar app for iOS or Android. You can also create repeating reminders, which are great for those tasks that you do at the same time every week. If you put a time on your reminder (as opposed to setting it as an ‘All day’ reminder), you will get a pop-up notification about the reminder.
Creating a reminder in Google Calendar on the web
1. Before you can create a reminder, you first need to ensure that the Reminders calendar is visible (ticked).
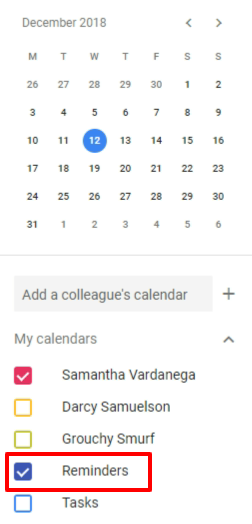
2. Click once on the timeslot where you want to create the reminder.
3. Choose the Reminder option from the top of the pop-up box.
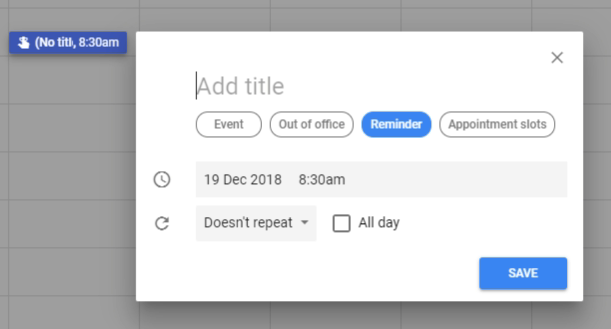
4. Enter the title of the reminder.
5. Modify the date and time if required, and choose a repeat option if required.
6. Click Save.
[bctt tweet=”Use the #Google #Calendar reminders feature to help remember time sensitive tasks!” username=”samvardanega”]
Creating a reminder from the mobile app
Note: These instructions are for the Google Calendar Android app, so the steps may differ slightly for the iOS app.
1. Tap the + button in the bottom right corner of the app.
2. Choose Reminder.
3. Enter a title for the reminder.
4. Choose which Google account to add the reminder to (if you have more than synced to your device).
5. Choose the date for the reminder. If you want the reminder at a specific time, toggle off the ‘All day’ option and choose a time.
6. Set a repeat, if required.
7. Tap Save.
[bctt tweet=”You can use the #Google #Calendar reminders feature from the web browser and the mobile app” username=”samvardanega”]
Want reminders with more details? Use Google Keep instead!
If you want to add more details to your reminders (such as notes related to the task), you can use Google Keep to create your reminders. Here’s how to do it using Google Keep in the web browser:
1. Create a new Google Keep note and enter the information you want on the note.
2. Click the Remind me button at the bottom of the note.
3. Choose from one of the pre-defined times, or click Select date and time to enter your own. Alternatively, click Select place if you want the reminder to appear when you reach a specific location.
Tip: You can configure the pre-defined times in Google Keep’s settings.
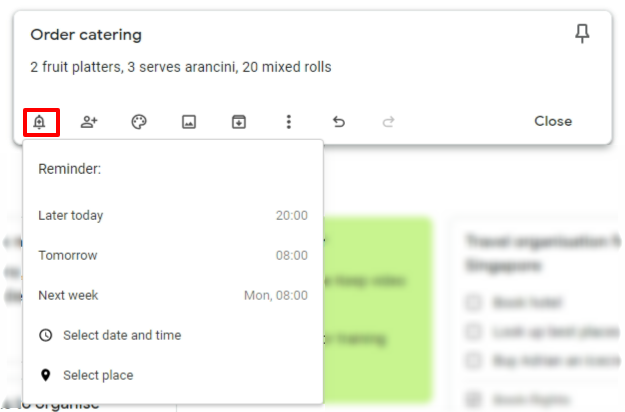
4. Click Close to save the note.
5. The reminder will be shown in Google Calendar with a link to the Google Keep note. You can also view the note in Google Keep.
[bctt tweet=”Check out how #Google #Keep and #Google #Calendar reminders work together to keep you organised!” username=”samvardanega”]
Marking reminders as ‘Done’
When you have actioned the task associated with your reminder, you can mark it as ‘done’ in Google Calendar.
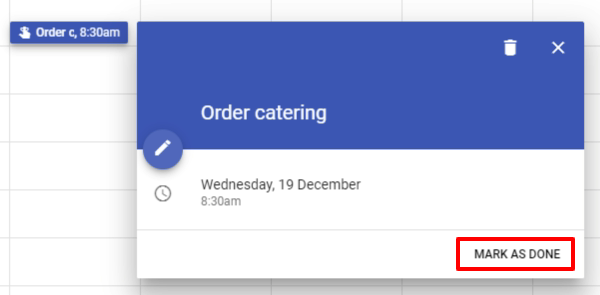
It will then be shown at the top of the calendar in strikethrough.
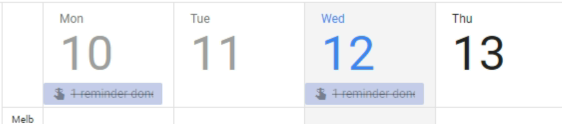
This is very satisfying for those of you who like crossing things off a to-do list!
If you want to learn more about Google Keep, check out Donna’s post on how to extract text from images using Google Keep, or Adrian’s comparison of Google Keep and Apple Notes.











