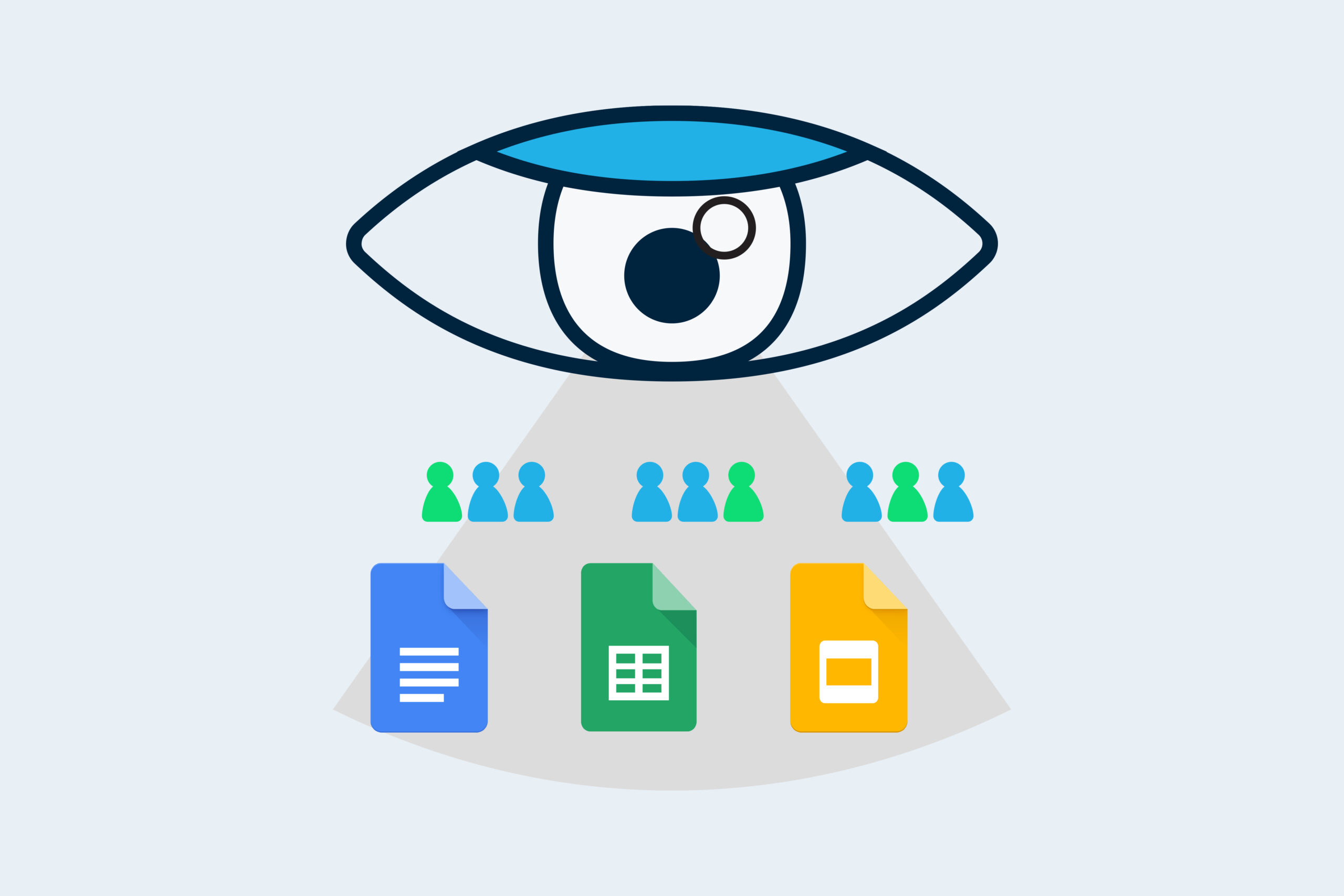Hearing your colleagues swear black and blue they haven’t seen your document is frustrating. This handy feature in Google Docs, Sheets, and Slides means you’ll never have to second guess whether they have or haven’t ever again.
Viewing who’s seen your Google Docs, Sheets, or Slides and when is easy with the handy Activity Dashboard feature. It also shows the trend of views and comments, as well as a sharing history.
In this post, you’ll learn how the feature works and how you can configure the related privacy settings.
Note: This feature is only available for those with a Google Workspace account, not a regular consumer Google account.
However, those with Google Workspace accounts can see the view activity of people using regular consumer Google accounts (or people in other Google Workspace domains), as long as the file has been explicitly shared with them.
Accessing the Activity Dashboard
1. Open the Google Doc, Sheet, or Slide that you want to view the activity for.
2. Select the Tools menu > Activity Dashboard.
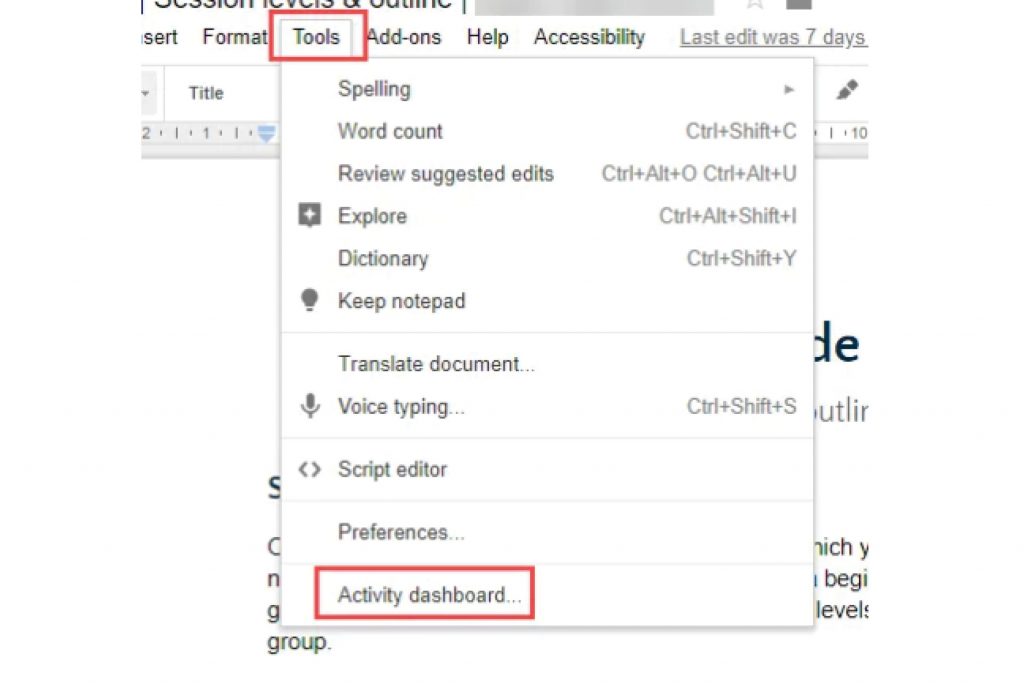
3. The viewing history of each person the file is shared with is displayed in the Viewers section. People who have a dash next to their name either have not viewed the file or have opted out of having their view activity shown (more on this soon).
The Shared with tab shows everyone the file is explicitly shared with, while the All viewers tab shows a list of everyone within your own Google Workspace environment who has viewed the file (except those who have opted out).
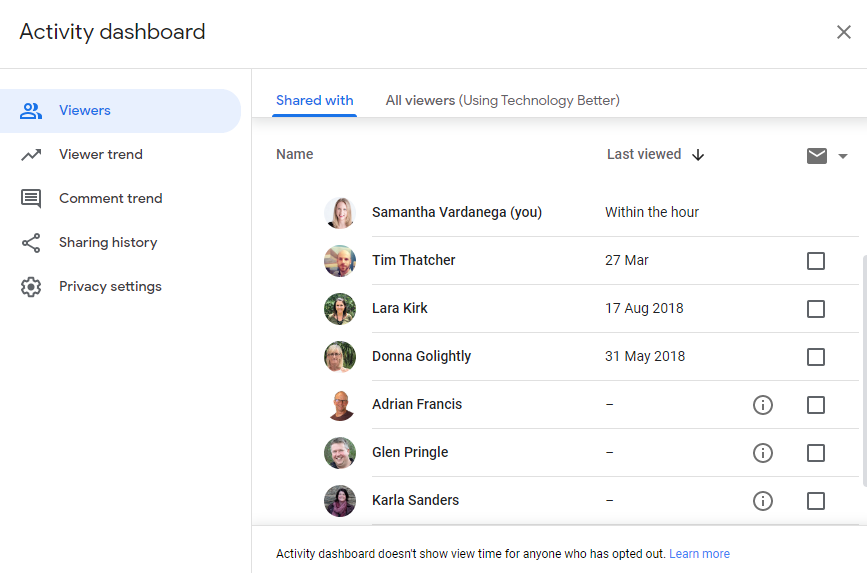
4. The Viewer trend tab shows the number of unique views within a selected time period. You can change the time period using the drop-down box in the top right corner.
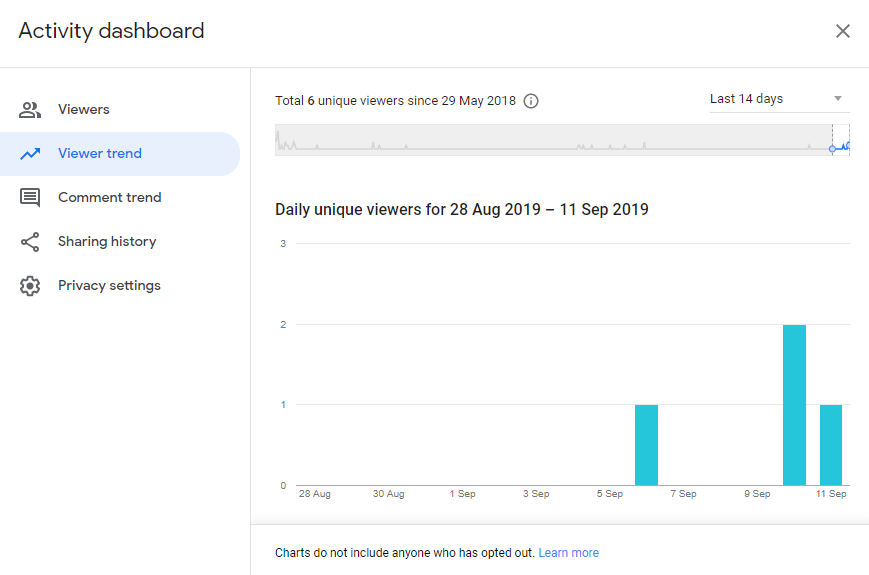
5. The Comment trend tab shows the total comments that have been made and the trend within a selected period of time. Again, you can change the time period using the drop-down box in the top right corner.
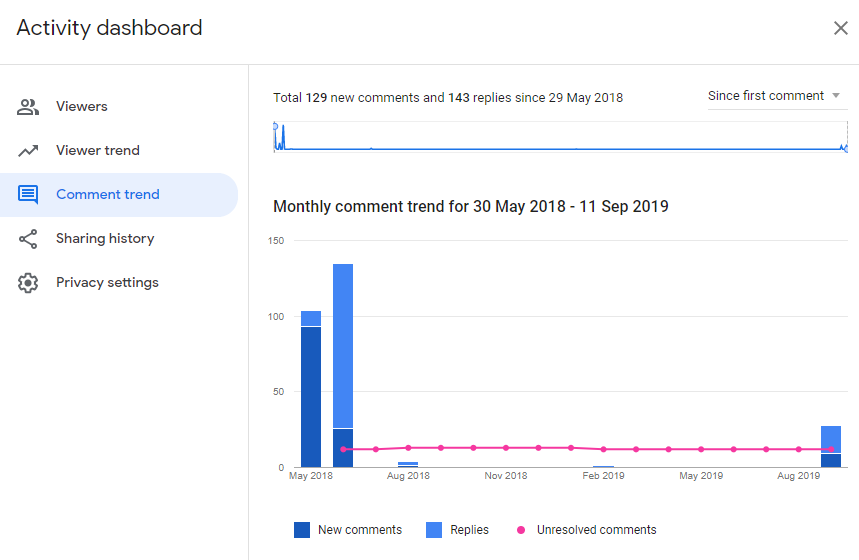
6. The Sharing history tab shows when the files have been shared/unshared, and with whom.
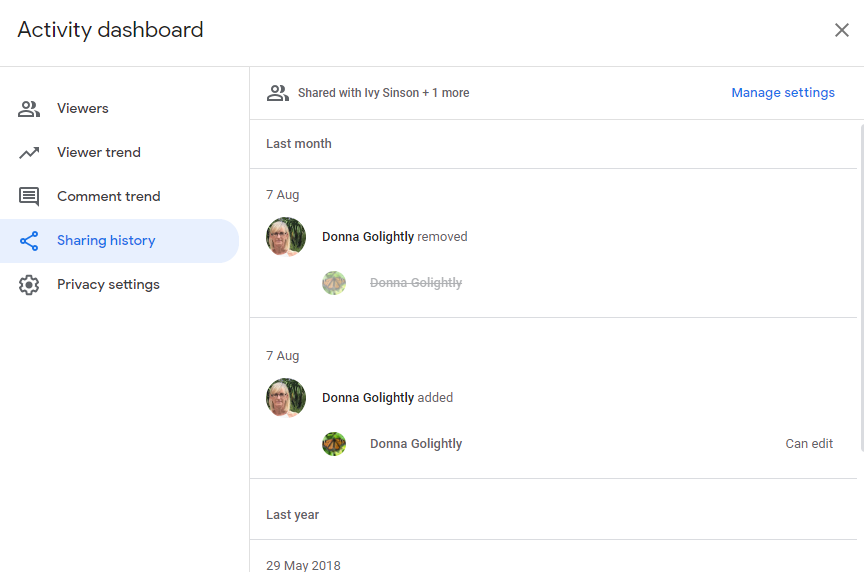
Changing Privacy Settings to Opt-Out of History Viewing
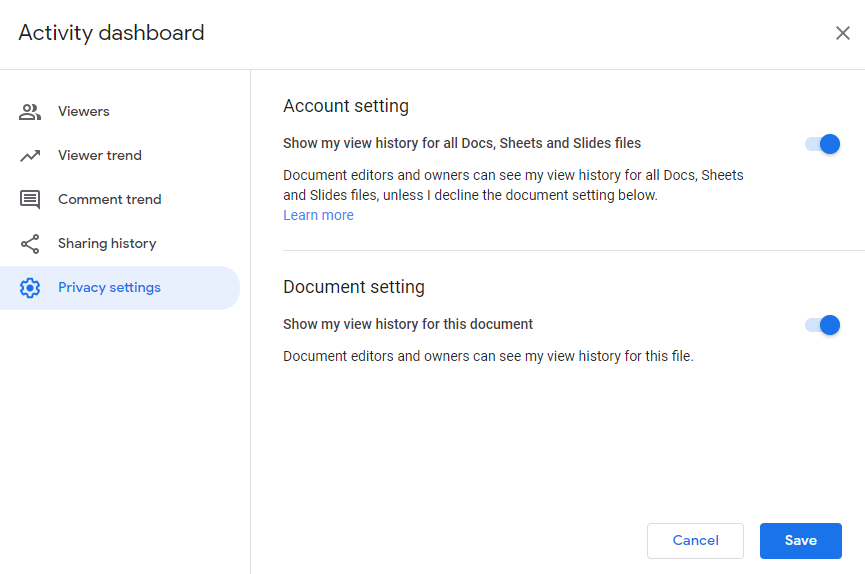
Don’t want your colleagues to know you’ve been stalking their work? Learn how to easily opt out of the Activity Dashboard feature to remain in the shadows.
You can choose to turn off history viewing for either one specific file or for all files. This means that your view history will not be visible in the Activity Dashboard.
How to Access Privacy Settings
1. Open the Google Docs, Sheet, or Slide you want to hide view activity for (or any Doc, Sheet, or Slide if you want to hide it for all files).
2. Select the Tools menu > Activity Dashboard.
3. Click Privacy Settings.
4. Toggle on/off each setting as required.
5. Click Save.