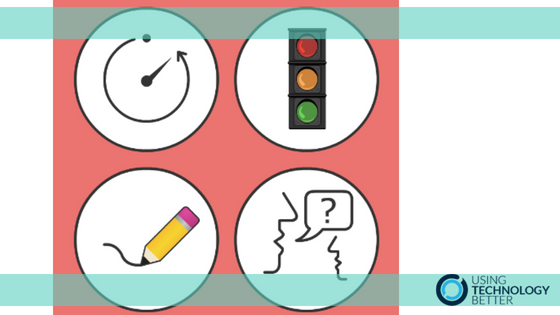If you’ve ever used a timer, random name generator, sound level symbols or shared a link with your students you are going to love ClassroomScreen.
ClassroomScreen is a brilliant, FREE tool that allows you to customise a screen with widgets (tools) that will support classroom management and engagement. Your and your students will love how easily and quickly you can communicate with it. The symbols are great for learning about visual literacy too.
It is simple, fast to set up and brings some of the tools you use in your classroom to one place, displayed on one screen.
Here’s a few ideas of how you could use it in your classroom.
1. Classroom Management
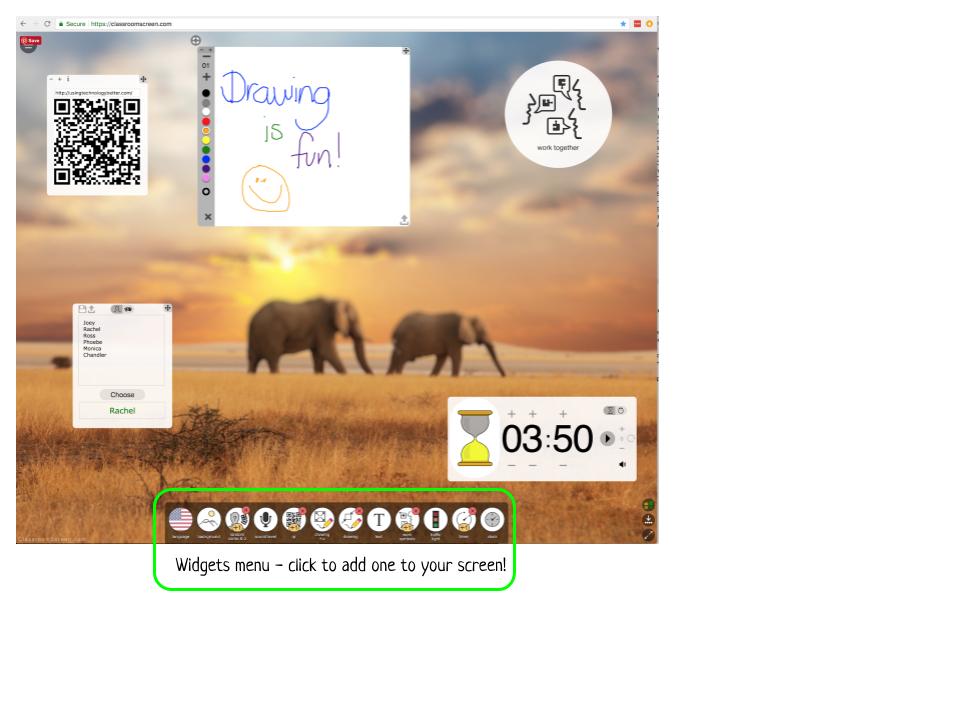
Work symbols – choose from silence, whisper, ask neighbour or work together and display on your board.
Sound Level – this will measure the sound in the room. You can set it to a particular level and when the sound goes past that point the line will turn red.
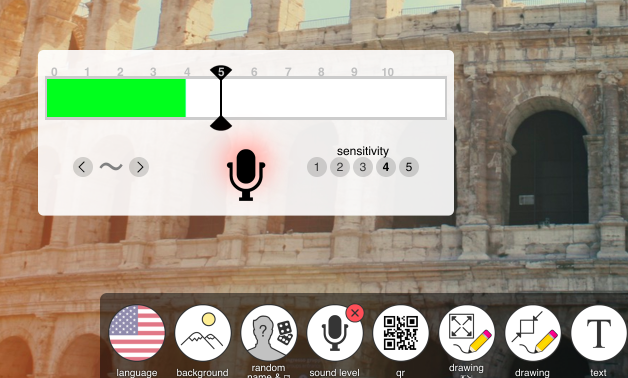
[bctt tweet=”Use ClassroomScreen to measure noise level in your classroom!” username=”lara_kirk”]
Traffic lights – Indicate whether you are available for students to approach you when working 1-1 or in a group.
QR code – Direct students to web pages using the QR code. They can scan with a phone or iPad, or type in the link as shown above the QR code.
Sound Level – This will measure the sound in the room. You can set it to a particular level and when the sound goes past that point the line will turn red.
Random name generator – Type or copy and paste your students’ names into the text box, click on ‘choose’ and it will randomly select a name. You can also switch this widget to show and roll dice. Clicking on the disc and arrow icon at the top left will save your lists as a text file on your computer. Your lists will not be saved within ClassroomScreen.
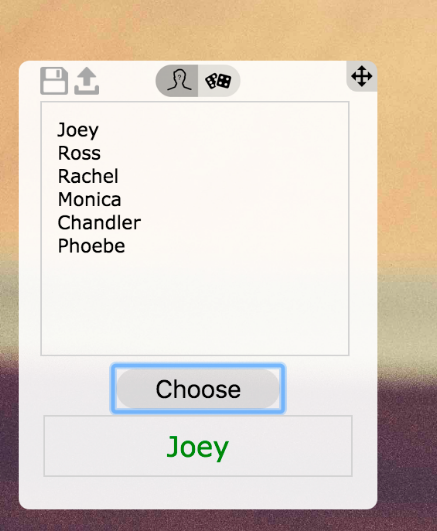
2. Creative Writing/Oral Language
The background images are stunning! Choose one at random (or upload your own), brainstorm words and ideas using the fullscreen drawing tool (make sure you select a transparent background once you are in this menu) to record them on the screen. You could use the text widget to put some criteria on the board, then put on a timer and let them write or give impromptu speeches.
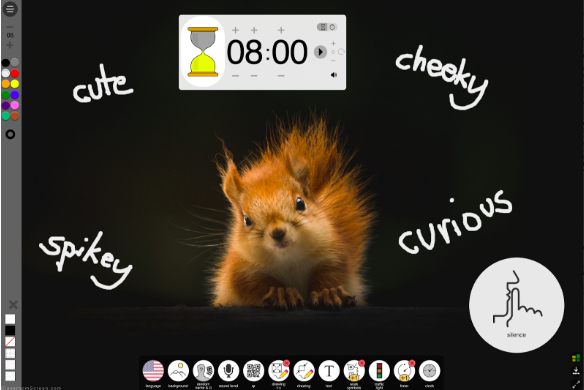
3. Student Voice/Feedback
The random name generator is a great way to make sure that students are participating – use this in conjunction with some prepared reflection questions to get them to think about their learning. Make sure you give them think time for this!
The exit poll feature allows you to enter a question and have students select a face to show their response to the question. The default question is ‘What did you think of today’s lesson?’ but you can change this easily. If you have an interactive whiteboard students can select from there, or have them come past your laptop or iPad to do this. You can choose to show or hide the results while they are entering their responses. Taking a screenshot of the finished poll would be a great way to record evidence of their thinking.
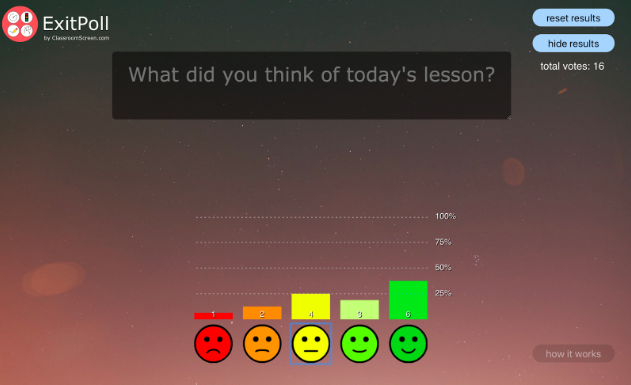
[bctt tweet=”Use the exit poll in ClassroomScreen to get instant student voice feedback!” username=”lara_kirk”]
While you can’t save your ClassroomScreen’s they only take seconds to set up! There’s great help and demo videos on the site too. Just click the three lines in the top left corner of the ClassroomScreen screen to find out more.
Check out our other blogs for more great ideas for your classroom.