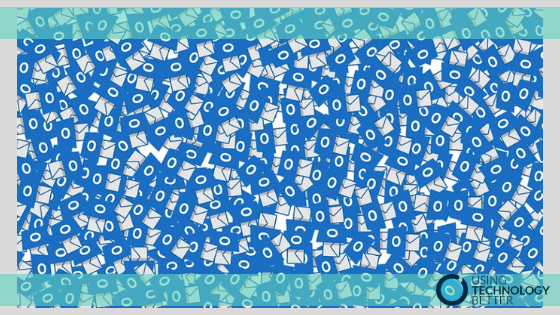If you want to become efficient at finding emails in Microsoft Outlook, there is one thing that you can do right away that will help. Learn how to search effectively! It’s so easy to waste time digging through folders and scrolling through search results trying to find that email that you just know is hidden somewhere. In this blog post, I’ll explain how the Outlook search feature works and how you can use it to quickly find the email you are looking for.
Note: The steps and images shown in this post are for Outlook for Office 365 (Windows desktop version 1902, March 2019). Some things may look a little different if you are using another version of Outlook, but the general process will remain the same.
Search basics
Before we delve into effective search practices in Outlook, let’s start by covering some fundamental concepts.
The search box
You can perform a basic search in Outlook by simply typing a keyword in the Search box. This will search for that keyword in:
- The to, from, CC and BCC fields
- The email subject
- The email body text
- Any Office attachments (e.g. Word, Excel and PowerPoint files).
Choosing the locations to search
Next to the search box is a drop down box where you can choose the location to search.
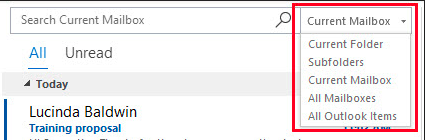
- Current Mailbox: Searches in the Inbox, Sent Items, Drafts and the folders and sub-folders of whichever email account you are in when you perform the search. This is the default option when you perform a search when you are in your Inbox.
- All Mailboxes: Searches in the Inbox, Sent Items, Drafts and the folders and sub-folders of all email accounts you have open in Outlook.
- Current folder: Searches only in the folder you are currently in. This is the default when you perform a search when you are in a folder.
- Subfolders: Searches in the folder you are currently in and all its sub-folders.
- All Outlook items: Searches all Outlook mail accounts, calendars, contacts and tasks.
[bctt tweet=”Do you know the fundamental concepts of #Microsoft #Outlook search?” username=”samvardanega”]
Using advanced search features for a more effective search
While it might seem quick to type a keyword in the search box, this can return a lot of search results! You then have to spend time scrolling through the results trying to find the email you want. By taking the time to use the advanced search features in Outlook, you can narrow down your search results so that you can quickly pinpoint the exact email you are looking for.
The search toolbar
Clicking inside the search box will automatically display the Search toolbar in the ribbon.

All of the buttons on the toolbar can be used to fine tune your search. Clicking on a button will add an advanced search operator to the search box. For example, clicking the From button adds the sender name operator to the search box, as shown below:
![]()
To choose the sender you want to search for, click on the words ‘Sender name’, start typing their name and then click on the correct contact.
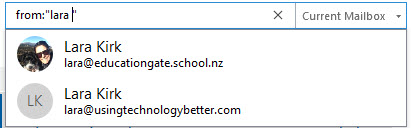
Using the From button when searching Outlook email is the quickest way to find an email that someone has sent you. Searching without this option will show all emails to and from that person (including CC’s and BCC’s), but searching with this option will only show emails they sent you. This is much more effective!
[bctt tweet=”Looking for an email from a specific person in #Microsoft #Outlook? Here’s the quickest way to find it” username=”samvardanega”]
Other useful buttons on the search toolbar include:
- Subject: Only returns search results where the keyword is in the subject of an email.
- Has attachment: Only returns search results that have an attachment.
- This week: Only returns search results received this week. This button can also be used to select a different time frame, such as Yesterday, Last week, This month etc.
- Sent To: Can be used to find emails sent to a specific person, sent directly to you, CC’d to you, or not sent directly to you (e.g. sent to a mailing list).
- Unread: Displays all your unread items.
The great thing about these advanced search operators is that you can combine multiple ones in one search. For example, you could search for all emails from a specific person that were received in the last month and that had an attachment. By clicking all three of the relevant buttons on the search toolbar, you would end up with the following combination in the search box.:
![]()
With this kind of search you are far more likely to quickly find the email you are looking for.
[bctt tweet=”The #Microsoft #Outlook search toolbar has heaps of options to help you search more effectively!” username=”samvardanega”]
Advanced Find
Another way to perform a search using multiple search operators is to use the Advanced Find feature. This is located in the Search Tools button.
Within the Advanced Find box are heaps of different options for customising your search. On the Messages tab you choose what to search for, where to search, enter keywords and limit search results to specific senders, recipients and dates.
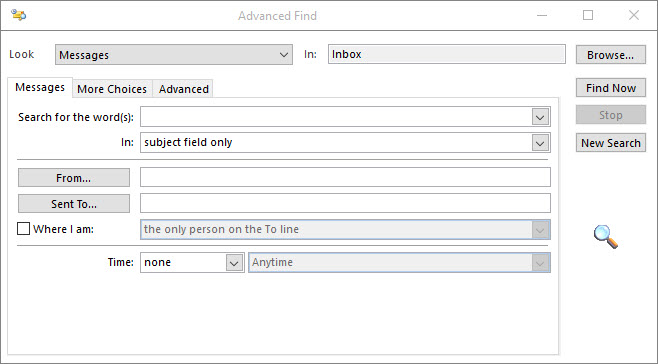
On the More choices tab you can limit search results based on categories, unread status, importance, flags and size.
The Advanced tab allows you to build custom search criteria from a list of all possible search operators. As the name suggests, this is a more advanced feature best suited to those with a deeper knowledge of Outlook.
Save time by using Recent Searches
One final time saving tip for searching Outlook effectively is to make use of the Recent Searches button on the toolbar. This displays a list of all your recent searches, allowing you to quickly re-run a previous search without having to enter the criteria again. To access this button, remember to click in the search box so that the Search toolbar appears.
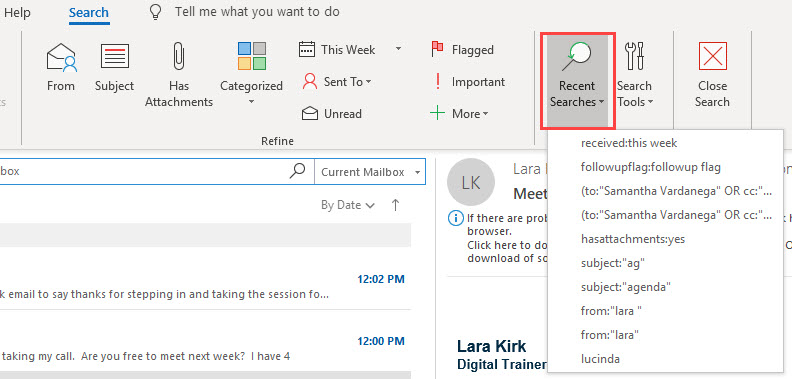
[bctt tweet=”The Recent Searches tool in #Microsoft #Outlook is a great way to quickly re-run a search without having to enter the criteria again!” username=”samvardanega”]
Once you have put these Outlook search strategies into practice, you’ll notice that you will spend less time trying to find emails and more time actually actioning them!
Interested in getting more efficient with Microsoft Office 365 tools?
Contact us to find out more about our face-to-face and online training options for your organisation.
Prefer to see these search tips in action?
Check out our video below.