One of the best things about using a set of devices that are all within the same ‘ecosystem’, like Apple (an iPhone, iPad and Macbook etc) or Android (Android phone, Google Chromebook etc) is the crossover between all the native applications. Simple said, you can create a natural connection between all your devices that works seamlessly.
[bctt tweet=”Do you have devices within the same ‘ecosystem?’ Get the most out of their sync function by using native apps!” username=”markherringnz”]
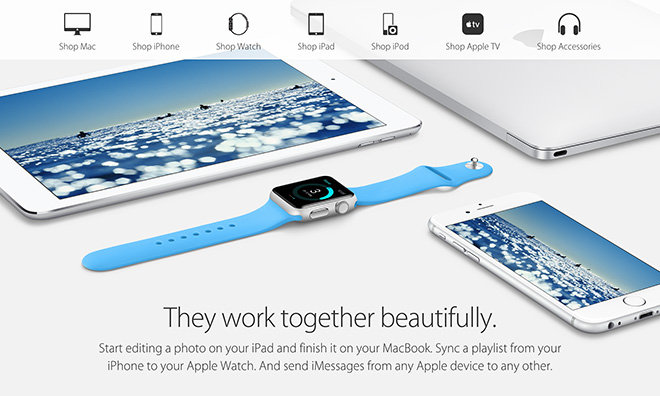
The greatest thing about this is that every device you pick up will send your information and media across your devices instantly. A great example of this ‘synergy’ is the Reminders app on IOS and MacOS. Here are some tips for getting the most out of Reminders to help get your life in order.
Setting basic reminders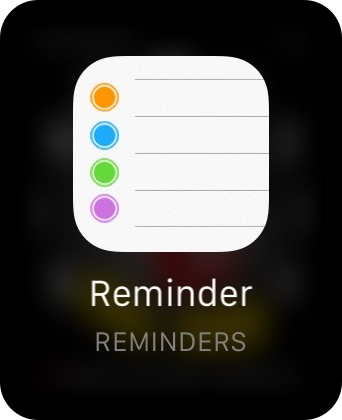
Reminders works with a simple interface of folders and notes. Each folder you create gives you the options to create a list, using the + button, and then a tick function once the task has been completed. You can also choose to ‘show’ completed reminders or ‘hide.’
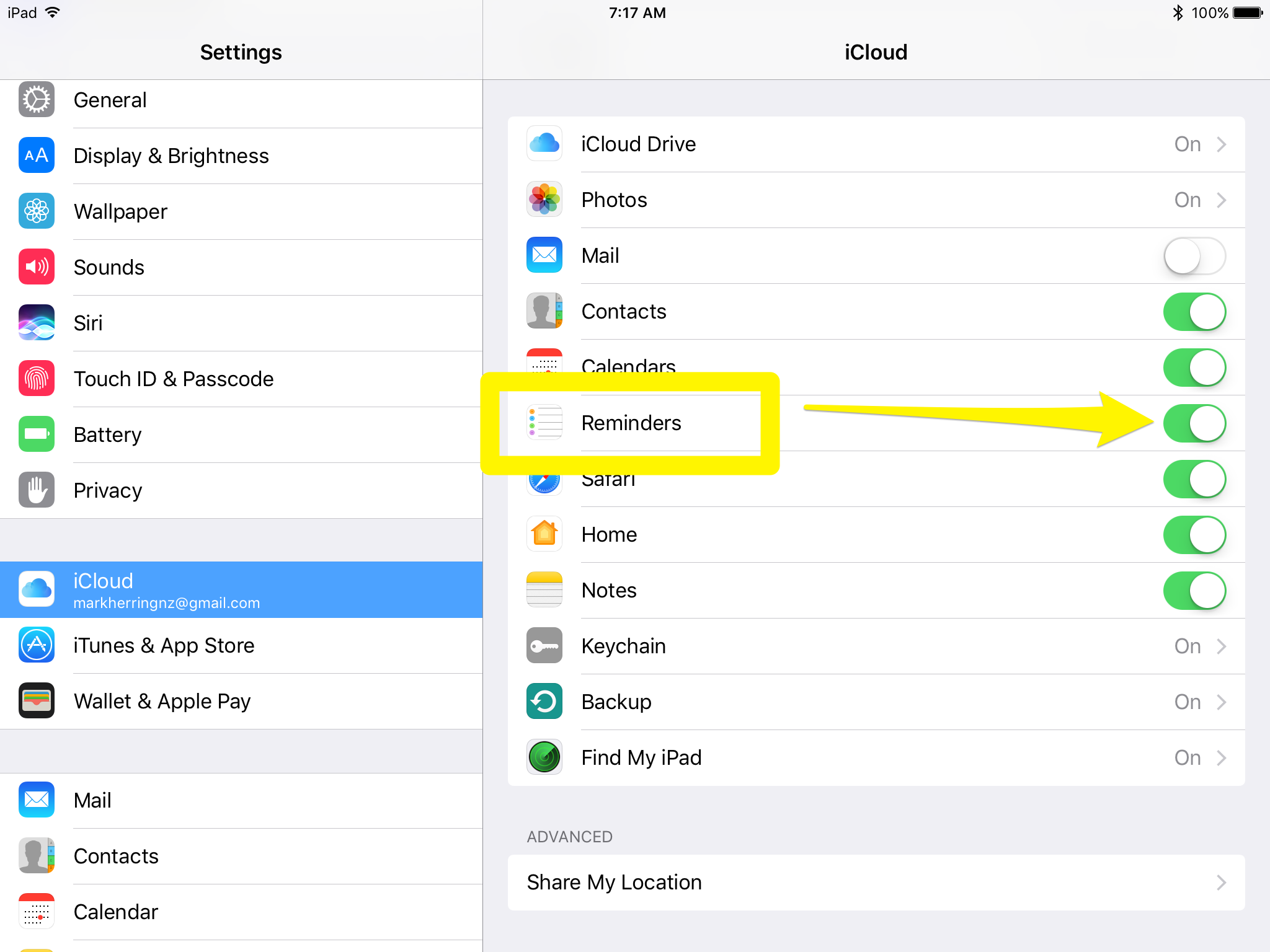
Edit the time and location settings
Sometimes you’ll want to change or add a specific time that your reminders will do just that – remind you! To add a time click the ‘i’ next to the reminder, add a time day and change the priority to a level you need. It will add a visual cue to your reminder in the form of exclamation marks.
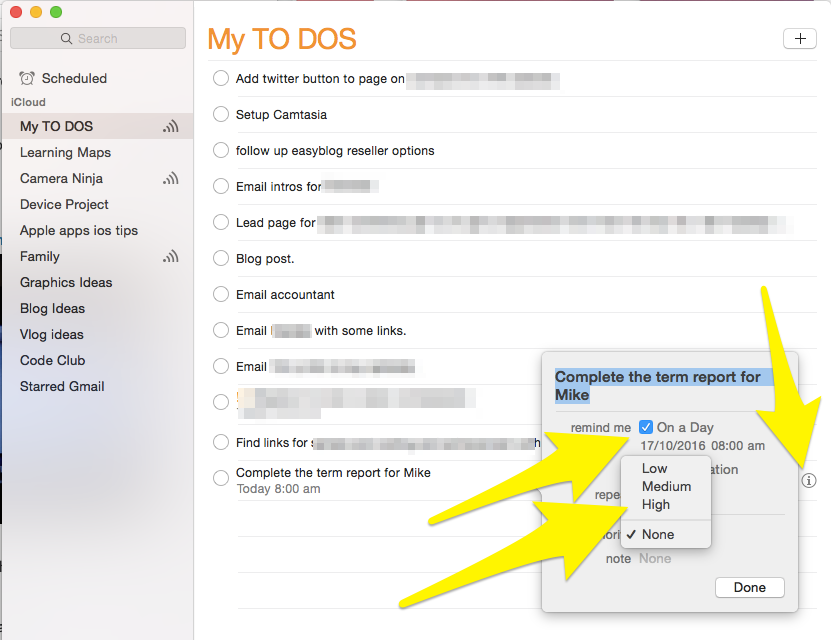
Get a reminder when you reach a location
You can set a reminder to notify you when you reach or leave a location. This is really handy for reminding you to pick something up, or need to take something with you but the time could be variable. Click the ‘i’ next to the reminder again, click ‘At a Location’ and add the address or ‘Current Location.’ The IOS view shows you the area where your reminder location will be triggered. Make sure your location settings are on for this function to work – you should be prompted to do this when you activate this feature.
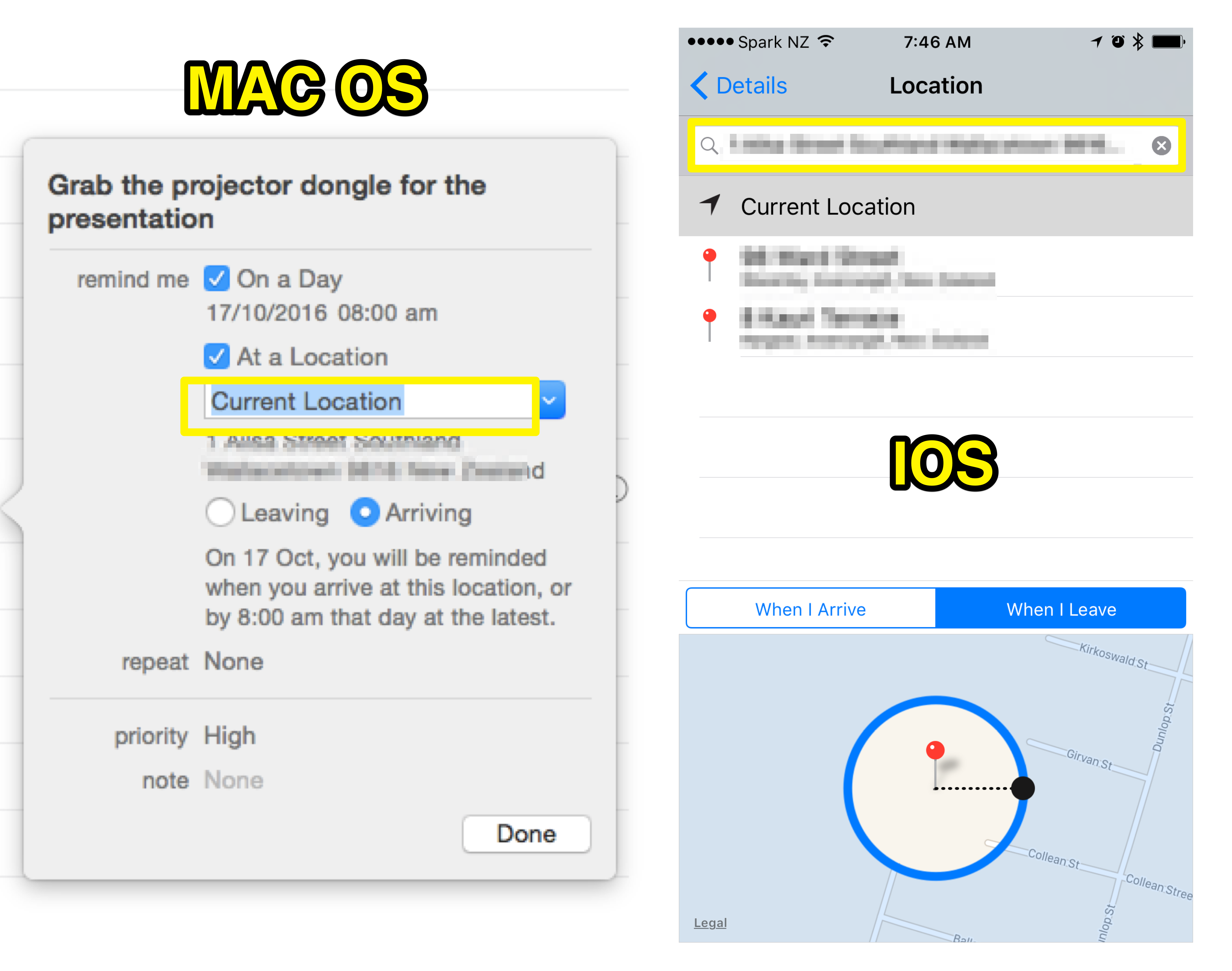
[bctt tweet=”Did you know the Reminders app on your iPhone can be set to notify you based on a location? When you get within a set boundary it will ‘remind you!’” username=”markherringnz”]
Synching across your devices
To have your reminders show on each device you have to have your iCloud account setup and set to ‘share.’ You can do this by moving the toggle across in the iCloud Settings on IOS and on your Mac go to your System Preferences, iCloud settings and do the same.
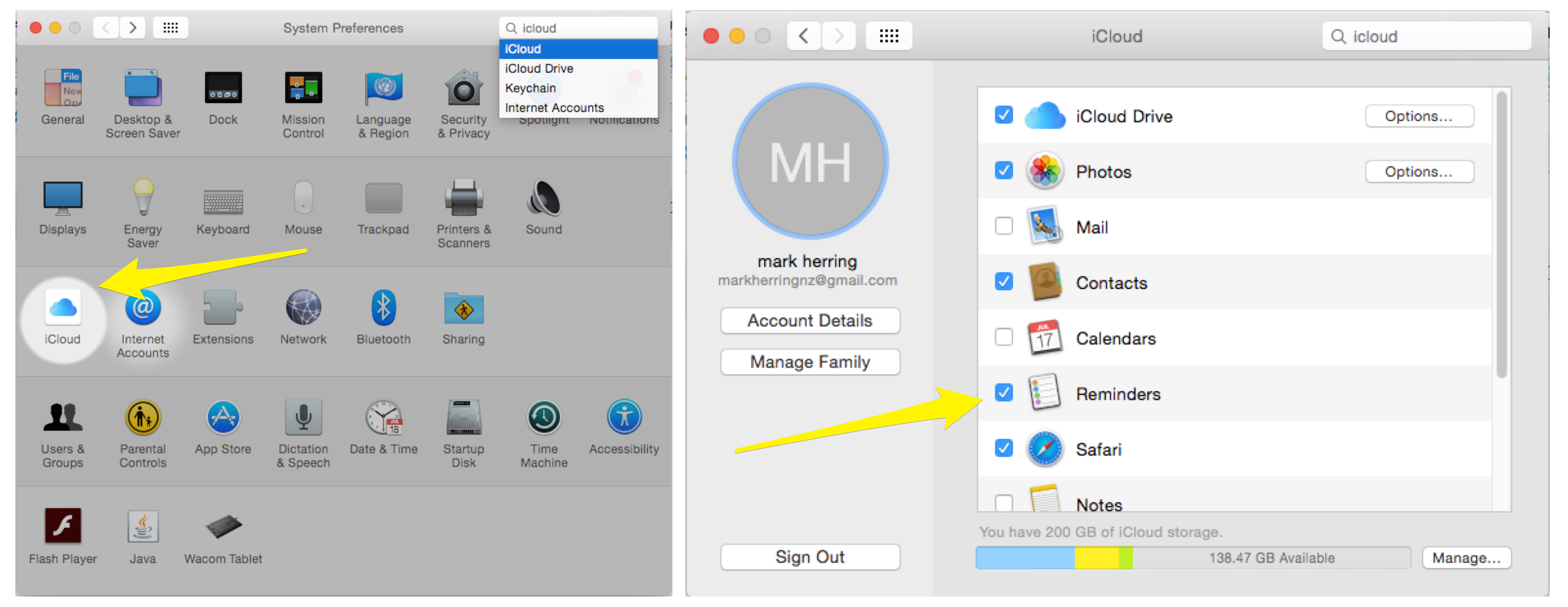
Use Siri to set reminders
Siri is an easy way to create reminders on your watch, iPhone and now, with the update to Mac OS (Sierra) you can use Siri on your Macbook, too. Just say, “Hey Siri. Remind me to email Mike about that important proposal tomorrow at 9am.” She will add a reminder and also add that to your calendar, too.

Share a list with someone
There are lots of native Apple apps that now have a share function baked in, including Reminders. You can share a list with a colleague by clicking the wifi symbol next to the list and adding their email address. They can then have full access to your list, such as add, delete and edit reminders. (Note: only works with users on IOS and MAC OS devices.)
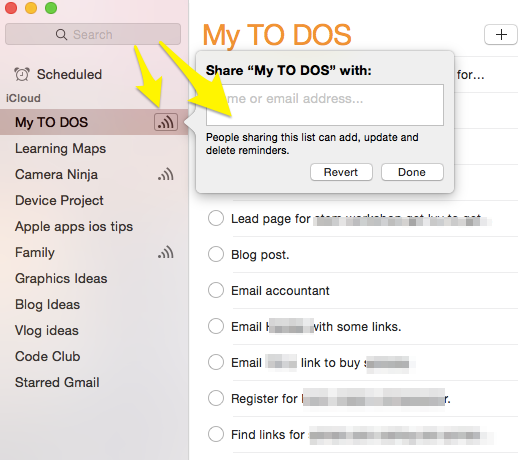
I think the Reminders app is a very under-used application on Apple devices. It definitely doesn’t have the complex features that other reminder and TO Do list apps have, but that’s one of the reasons I like it. When you have your reminders working across your devices it can make daily organisation super easy… well, much easier than before.










