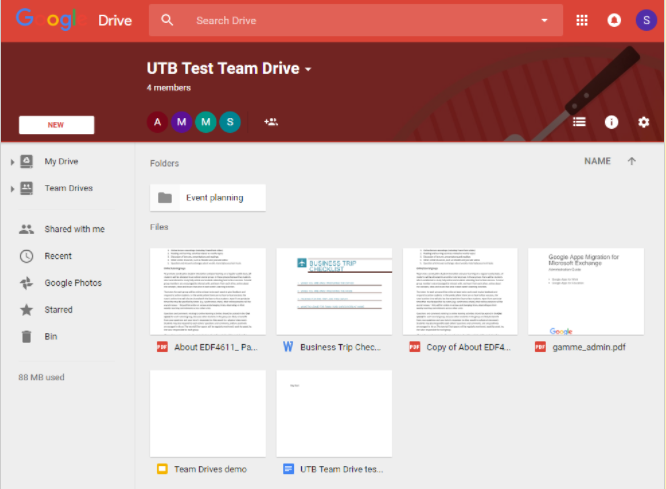**UPDATE: Google released Team Drives to all G Suite education and enterprise customers on March 9, 2017**
The schools, universities and businesses we work with love how G Suite makes sharing and collaboration easy. However, there has always been one big problem they don’t love – the potential for shared data loss when people leave an organisation. Google’s release of Team Drives is a long-awaited solution to this problem. In this post, we’ll explain how shared data loss can occur, what Team Drives are, how they differ to existing shared folders and how your organisation can use this new feature to protect against shared data loss.
How can shared data loss occur?
All Google Drive files and folders are owned by the person who creates them. This means that shared folders typically end up with files and sub-folders owned by numerous different people. If one of these people leaves an organisation and their account is deleted, all the files and folders owned by them are also deleted. While both the end-user and domain administrator do have the ability to transfer ownership of shared data, this is difficult to manage and enforce – particularly in large organisations.
Another common issue is the loss of access that occurs when users move shared files out of shared folders. This results in other people losing access. While this access loss can be rectified, it’s a time-wasting inconvenience that frequently plagues our clients.
What are Team Drives?
Team Drives are a new feature within Google Drive. They provide shared spaces where teams can create and store files.
Team Drives have their own section within the Google Drive interface.
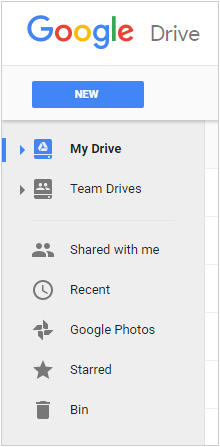
Individuals can be a member of multiple Team Drives. Each is shown in the Team Drives section.
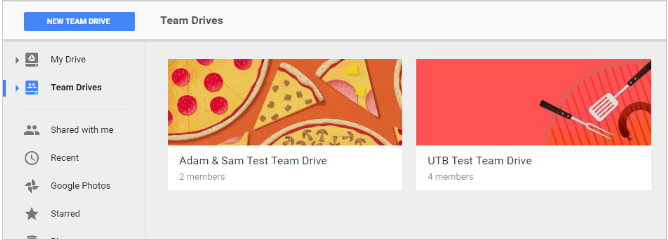
Every Team Drive can have different members and permissions, and each has its own theme. Files and folders stored in a Team Drive are displayed just like those in the rest of Google Drive. New files can be created or uploaded straight into a Team Drive and existing files can be moved into it.
How are Team Drives differed to shared folders?
Team Drives function similarly to existing shared folders in Google Drive, but include two additional features to protect against shared data loss.
[bctt tweet=”Google’s Team Drives have two extra features that protect against shared data loss” username=”samvardanega”]
Enhanced access permissions
There are four levels of access permissions for Team Drives.
- View only: Members can only view files and folders within the Team Drive. This is equivalent to the ‘Can view’ sharing setting in the rest of Google Drive.
- Comment access: Members can comment on files (or use suggested changes where available). This is equivalent to the ‘Can comment’ sharing setting in the rest of Google Drive.
- Edit access (New!): Members can create, upload and edit files. However, they cannot delete files, move files or change membership settings. This is different to the ‘Can edit’ sharing setting in the rest of Google Drive, as that setting does allow file deletion, file moving and sharing changes. This new Team Drives setting prevents users from causing data loss by deleting or moving shared files or folders.
- Full access: Members can create, upload, edit, move and delete files. They can also manage membership settings. This is equivalent to the ‘Can edit’ sharing setting in the rest of Google Drive.
The Team Drive membership permission interface is shown below.
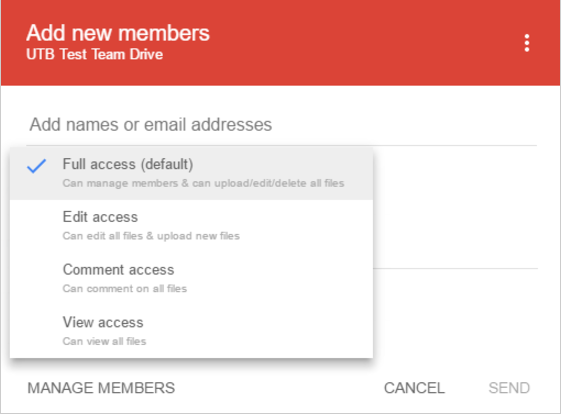
Users who do not have ‘Full access’ will see an error message if they attempt to move a file.
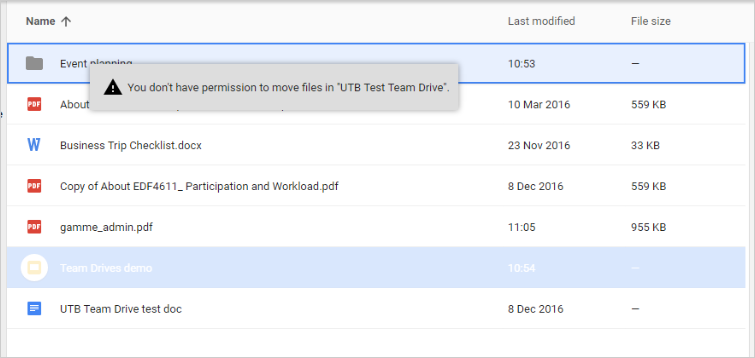
Team-based data ownership
Unlike traditional Google Drive shared folders, files and folders in a Team Drive are not owned by an individual user. Instead, they are owned by the team itself. This eliminates the issue of data being lost when a former employee’s account is deleted.
How should organisations use Team Drives to help prevent data loss?
Team Drives are an excellent solution for organisations that want to implement a project, faculty, department or organisation-wide shared drive structure. Many schools, universities and businesses we work with currently use Drive shared folders for this purpose, and all are nervous about the risk of data loss or access permission changes. Here are two things we suggest your organisation does to eliminate these concerns:
1. Consider moving your existing project, faculty, department or organisation-wide shared folder structures into Team Drives.
Once the Team Drives feature is released fully, your organisation should consider turning any large existing shared folder structures into Team Drives. This should be as simple as creating a set of appropriate Team Drives, assigning membership permissions and moving in shared content. However, you should first ensure that all the features your organisation requires are available in Team Drives*.
*For example, Drive for PC/Mac syncing, Google Vault integration, cross-domain sharing and administrator recovery tools are not available in the Early Adopter release. These features are likely to be made available in future.
2. Use the ‘Full access’ membership setting with caution.
To minimise data access loss from file deletion or moving, use the ‘Full access’ membership permission sparingly. This is particularly relevant if your organisation is new to Google Drive and your colleagues are not yet familiar with the consequences of moving or deleting shared data. Giving only selected people ‘Full access’ permissions reduces the likelihood of data be mistakenly deleted or removed from the Team Drive. However, be mindful that Team Drive members with ‘Edit access’ will not be able to move files between folders, which could be frustrating if they create a file in the wrong location.
Like with any new feature, it is important that your organisation provides communication and education around its use. If you would like Using Technology Better to assist you with planning a Team Drive implementation or training your colleagues, please contact us.