Many of us are now working with a G Suite account as our primary source of a digital word processing tool. Some of us are using it as our secondary source – but whichever way we are doing it, there are times when we just may want to access it offline.
Sam wrote an earlier blog here about the ways that you can set up your account in order to be able to access it when you are not connected to the internet. It’s an incredibly helpful blog if this is something you need to regularly. Last year I worked with a teacher who lived on the outskirts of the town where she worked and their wifi was almost non-existent. When I showed her Sam’s blog I thought she was going to kiss me! She was so excited! It changed her life for the better.So if that is you, check it out.
[bctt tweet=” Think #Google tools can only be used with wifi? Think again! ” username=”donnagolightly1″]
Sometimes though we may only want to make one or two docs available. As I write this I am on a plane from Adelaide back to New Zealand, and Air New Zealand has free wifi available. This is such a novelty but also raises a question around security. The wifi is provided via satellite and there are some people who would rather not use it. There are also times, on domestic flights for example, when wifi is not available. You may be off to the beach for the weekend and you know the internet connection there is a bit dodgy. I don’t really want to sync my whole account offline but I want to be able to access a couple of docs. With just a small amount of forward planning this is quick and simple to do.
The trick here is to begin at the home page for the tool you are wanting to access offline, i.e. Docs, Sheets, or Slides. At the moment these are the only three it will work for.
[bctt tweet=” Did you know you can make a single #Google #Doc, #Slide or #Sheet available to use offline? ” username=”donnagolightly1″]
docs.google.com will take you to the home page where just your Google Docs live:
[bctt tweet=” docs.google.com will show just your #GoogleDocs ” username=”donnagolightly1″]
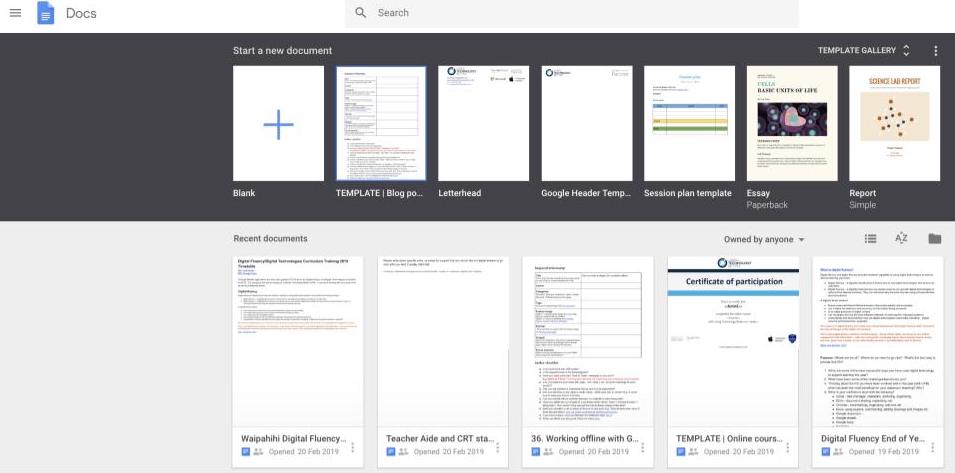
sheets.google .com will take you to a similar looking page with all your Google Sheets and yes, slides.google.com will do the same for your Google Slides.
Find the doc (or sheet or slide) that you want to make available and click the three dots in the bottom right-hand corner:
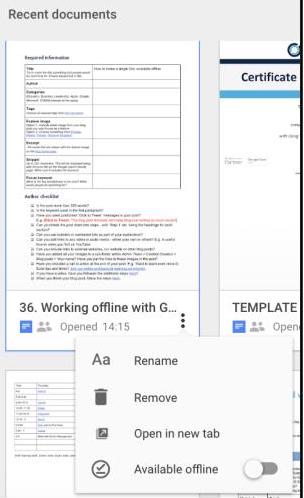
Now you’ll notice, in the bottom right-hand corner again, the option to make it available offline. Click on the tick on the left-hand side.
You’ll see a pop up window that asks if you want to make all your files available. There’s a link provided to explain how. If you just want this doc available go ahead and click the blue button that says ‘Turn on’.
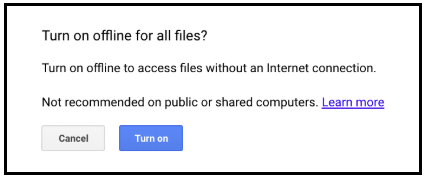
When you click on the three dots again you will see the doc is now available offline. You’ll notice also that you now have the offline icon under the name of the doc.
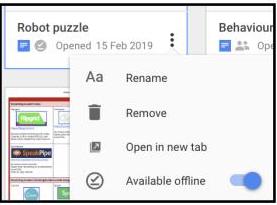
You can now access that doc without being connected to the internet, and when you do connect again it will all sync. Just remember – if it’s a shared doc the other people involved won’t see any changes until you are back online.
So there we are – there are no excuses now for not getting that blog post written or that task finished while in the air or away at the beach.
For more tips and tricks with G Suite tools, you might like to check out Lara’s blog here on how to quickly and easily format Google Docs or Sam’ blog here that will show you how to customise and use text styles in Google Docs.











