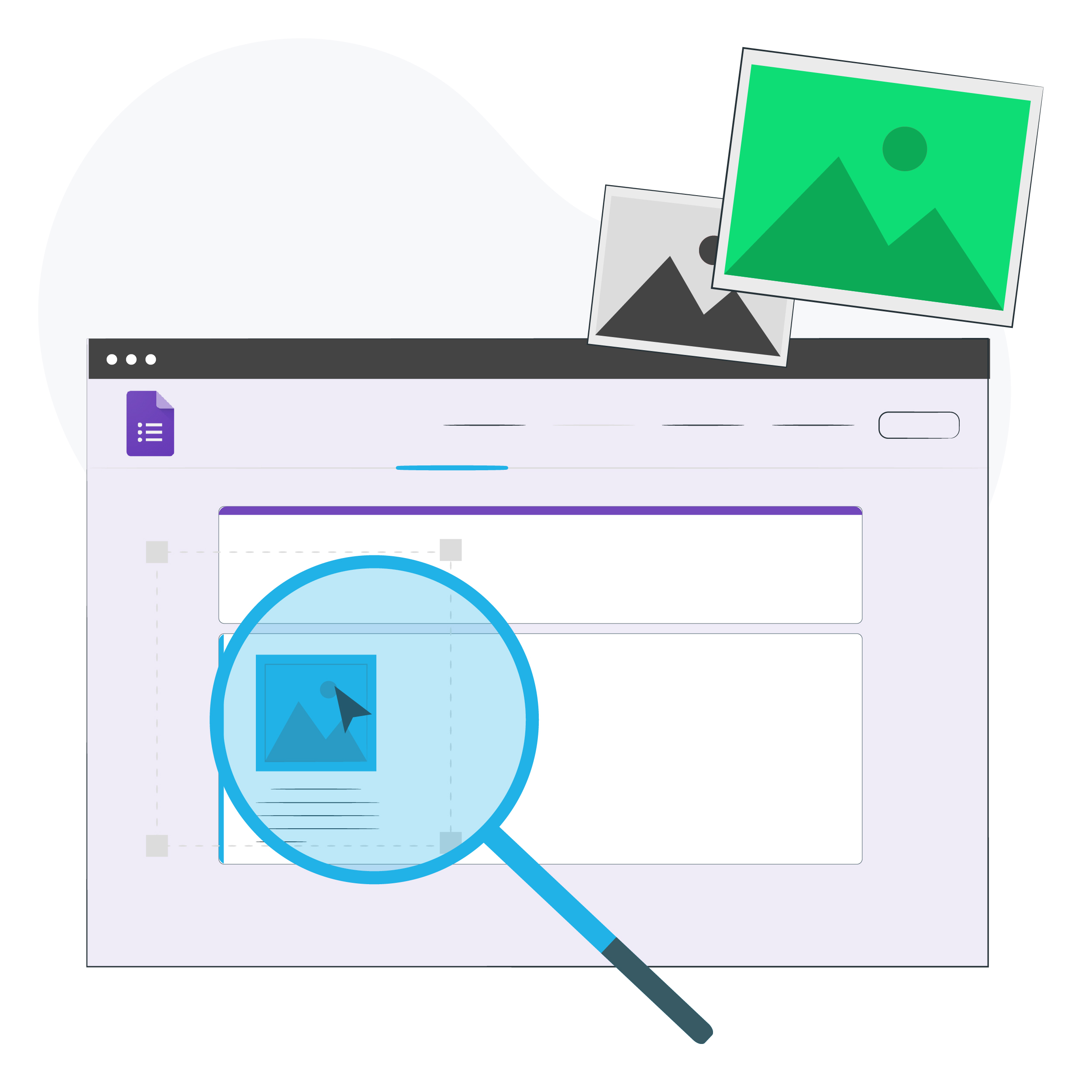Discover how easy it is to insert images into Google Forms with four different ways to choose from to fit your situation.
Insert an Image Into the Form Header
The first place you can insert an image is into the header of the form. This is the very top section that is purple by default. The best type of image to insert in the form header is a logo or promotional image related to your school or organisation. Google Forms will then use this image to customise the colour scheme of your form. It’s a great way to make your form look professional and on-brand.
To insert an image into the form header:
1. Click the colour palette button at the top of the form, then choose the image button.
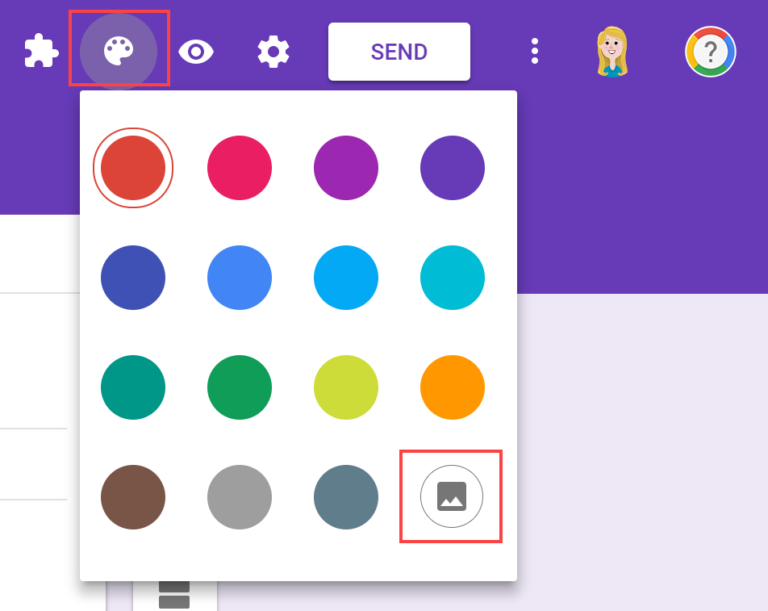
2. Choose the Upload photos option.
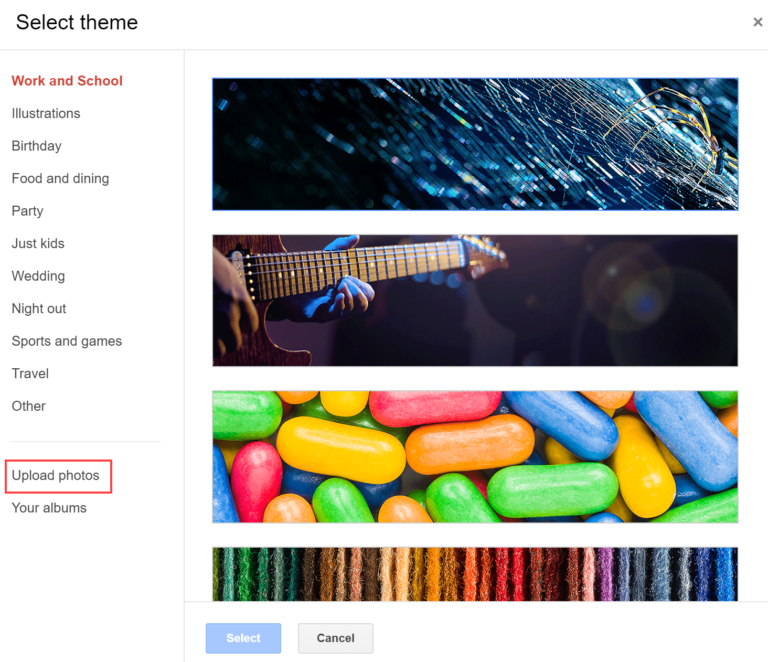
3. Browse for the image you want to use and click Select. Crop the image if required.
Note: The image must be at least 800 pixels wide and 200 pixels tall. If you want to use a smaller image (e.g. your company logo) you could create an image of this size in Google Drawings, copy in your logo to one section and then export the image it as a PNG or JPG file.
Insert an Image Into a Question
If your form includes a question that is about an image, you can insert that image as part of the question. For example, you may want people to provide feedback on a proposed design.
To insert an image into a question.
1. Add the question.
2. Hover over the question text until you see the image button appear. Click the button.
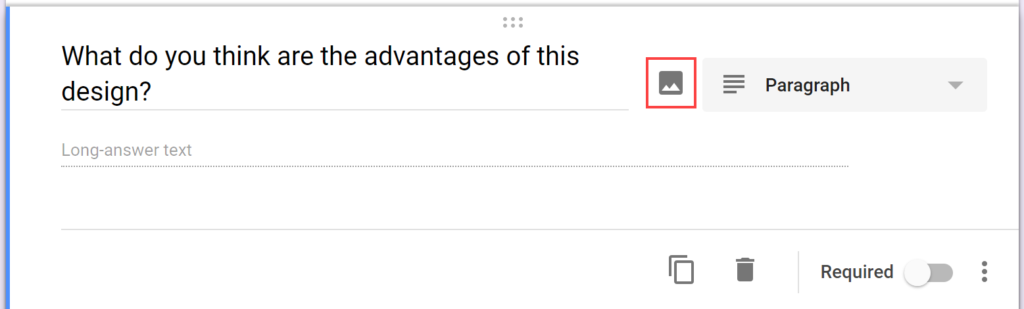
3. Browse for the image you want to insert. You can upload one from your computer, select it from Google Drive or search for it online. When you find your image, click it and then click Select.
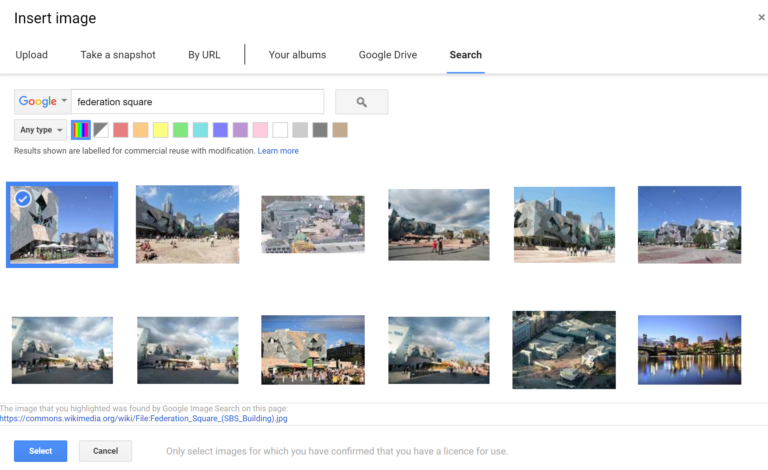
Here’s the end result.
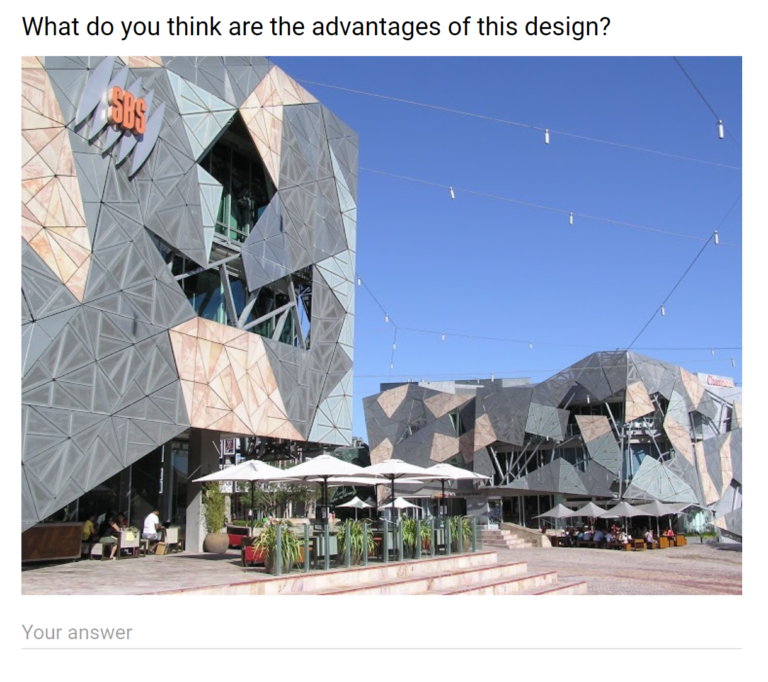
Insert an Image as an Answer Option
Images can also be inserted as answer options for multiple choice or checkbox style questions. This is useful if you want respondents to choose the design they like best, or when using forms with children (e.g. for a self-grading quiz) or people with low literacy.
To insert an image as an answer option:
1. Add a multiple choice or checkbox style question.
2. Hover over the answer option until you see the image button appear. Click the button.
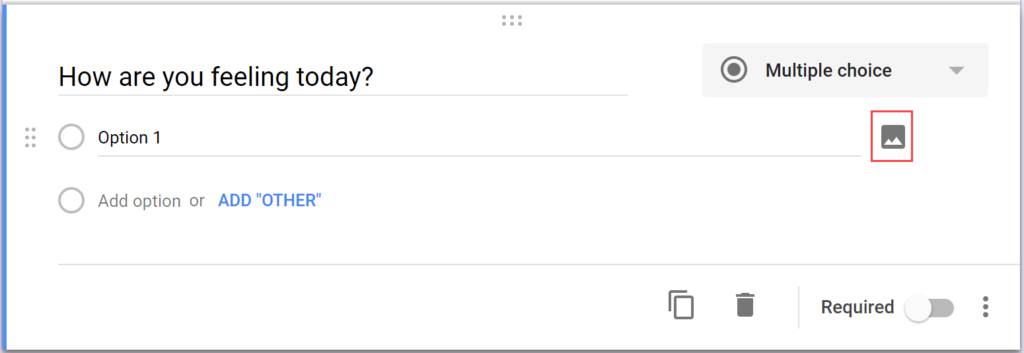
3. Browse for the image you want to insert. You can upload one from your computer, select it from Google Drive or search for it online. When you find your image, click it and then click Select.
4. Repeat steps 2 and 3 for each of the answer options.
Here’s the end result.
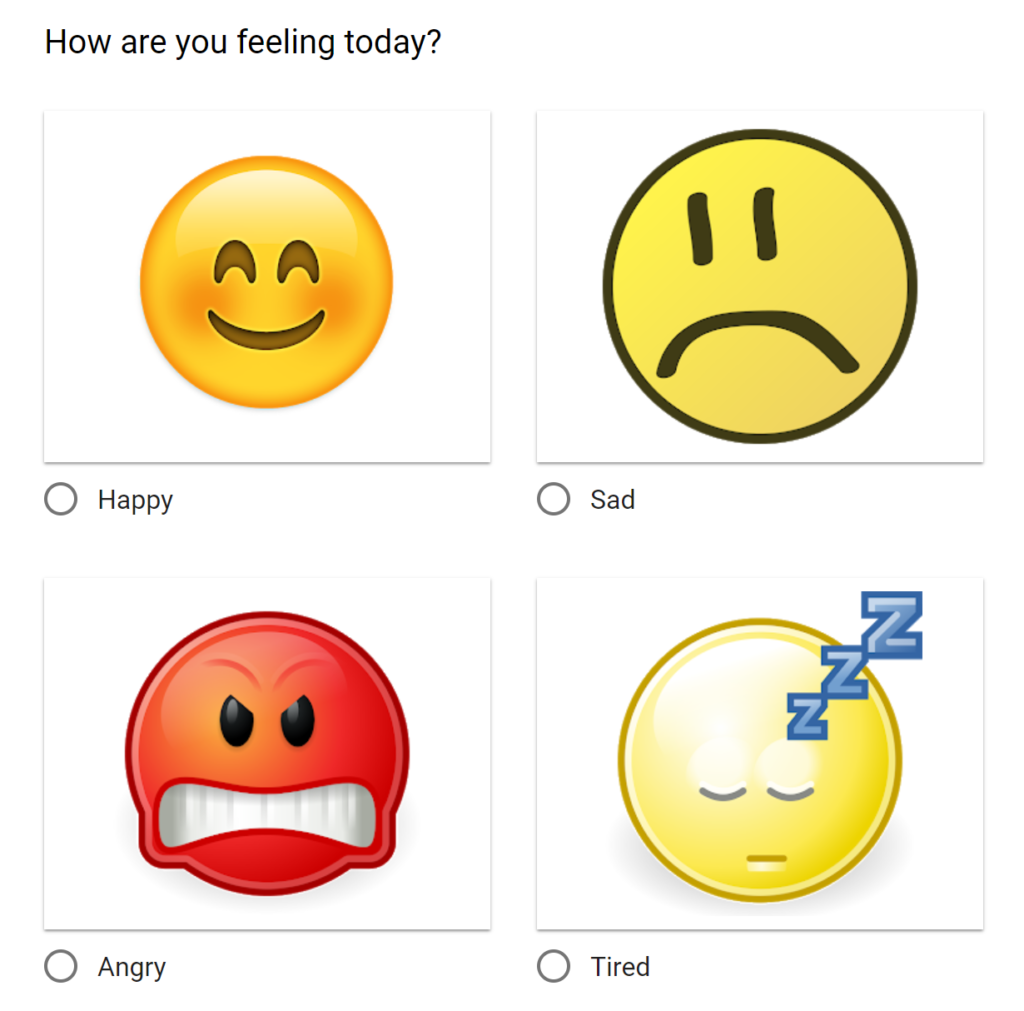
Insert an Image Into Another Location
You can also add images to other places in your form, such as the top or bottom of different sections, or in between questions. To do this, click the Image button on the floating insert menu.
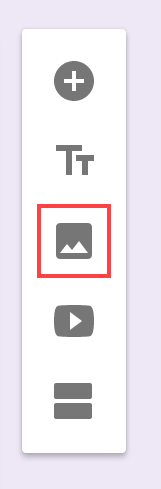
With these four methods, you can use images for a variety of purposes in your Google Forms.