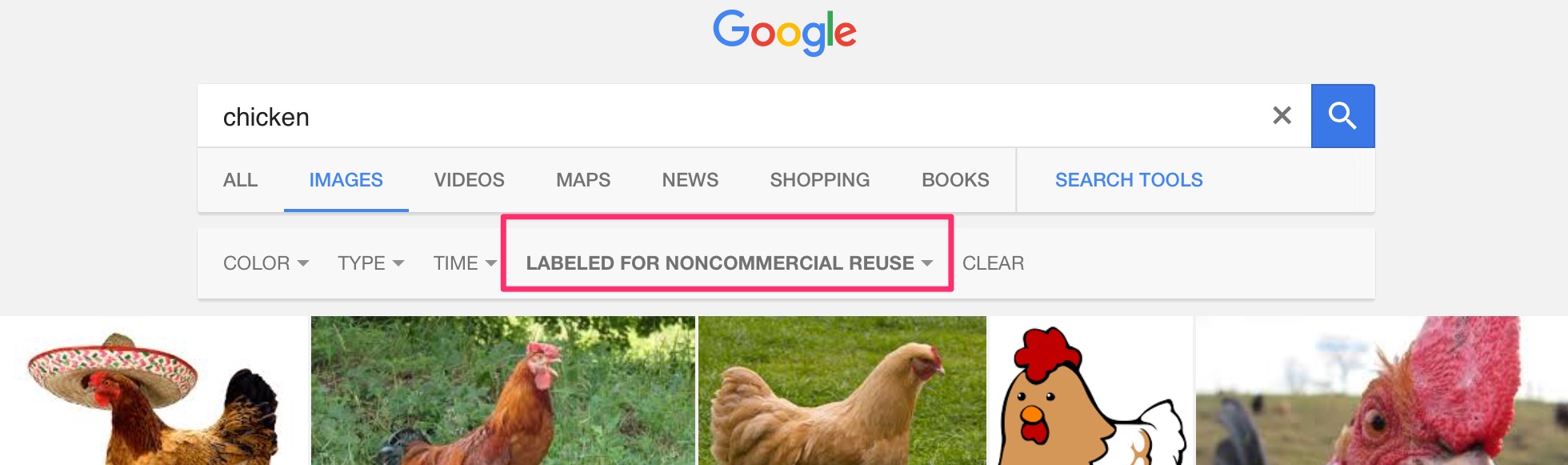
Not wanting to read the whole article? Here are the basic steps.
- Search for the image you want.
- Scroll to the bottom of the page, let it reload and keep scrolling. Do this around 3 or 4 times.
- Click on ‘Advanced Settings’.
- At the very bottom click on ‘usage rights.’
- Select the usage rights level you need. Then click the blue ‘Advanced Search’ button at the bottom.
- This will reload the page. Select ‘images.’ The usage rights choices will appear at the top.
Schools that are using digital tools for learning are developing their student’s understanding of what it means to be a good ‘Digital Citizen.’ One aspect of this is knowing how to use digital content from the web in responsible ways. For example, we shouldn’t just take someone’s photo from the web and use it without checking the usage rights on that image.
[bctt tweet=”Checking that searched images are used with the correct usage rights is an important part of being a responsible digital citizen.” username=”markherringnz”]
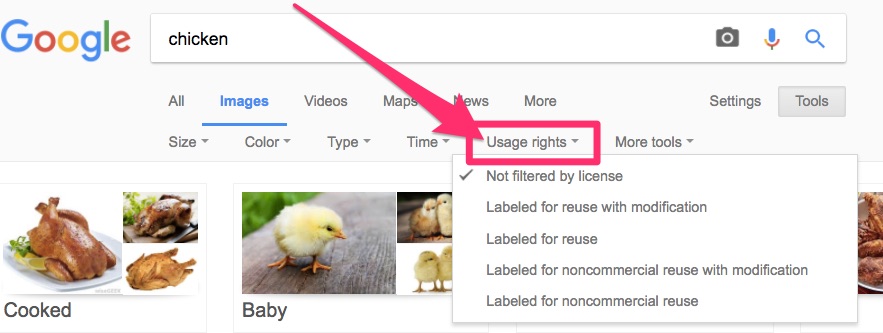
But what about on an iPad? Many of us have found that this function is simply missing on iOS, whatever kind of browser you use. The iOS version has a ‘paired down’ interface and this function seems to be missing.
BUT – there is a bit of a ‘hack’ to get the advanced search tools back. It takes a little more time, but is well worth the effort to ensure you’re finding and using appropriately licenced content.
[bctt tweet=”You can still search for images on an iPad with specific usage rights! Just use this simple work around.” username=”markherringnz”]
Firstly, search for the image you’re looking for. You’ll see that the ‘tools’ selection is missing.
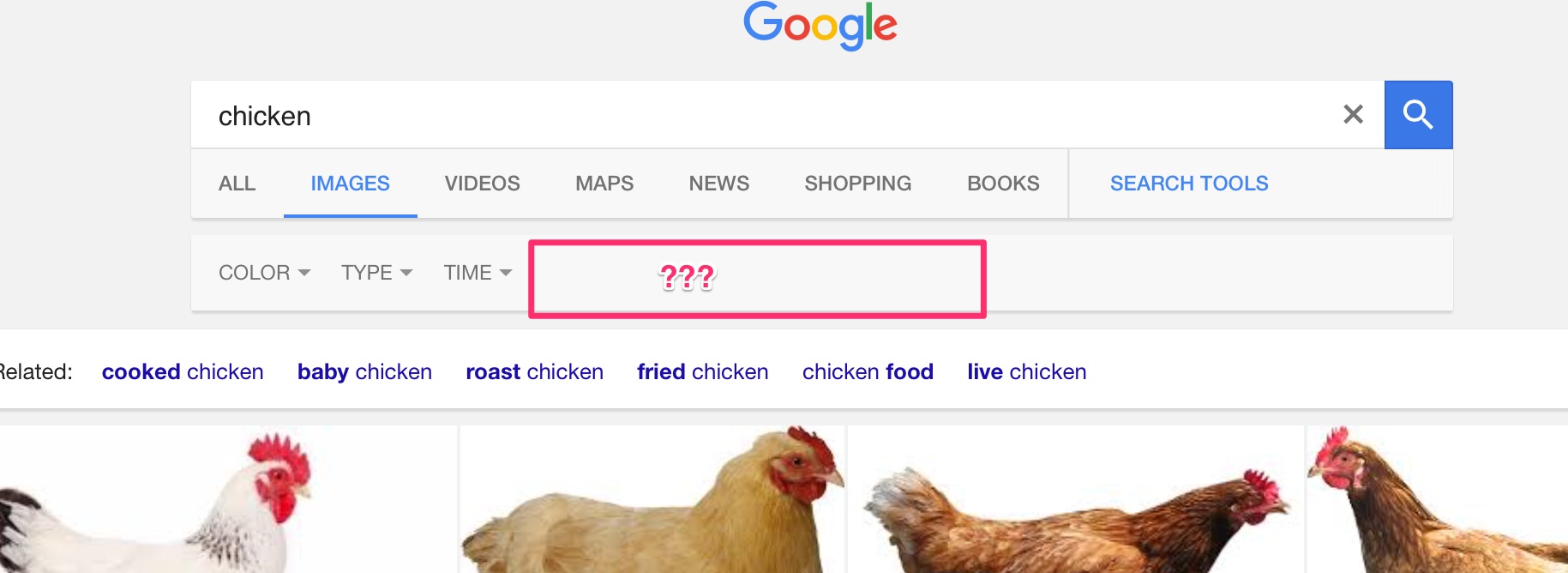
The next step is to scroll to the bottom of the page and let the images continue to load, around 4 times. Once they have stopped loading you’ll see the Settings option at the very bottom in small print. Clicking this and then ‘Advanced search’ will bring up the option at the bottom for the Usage Rights.
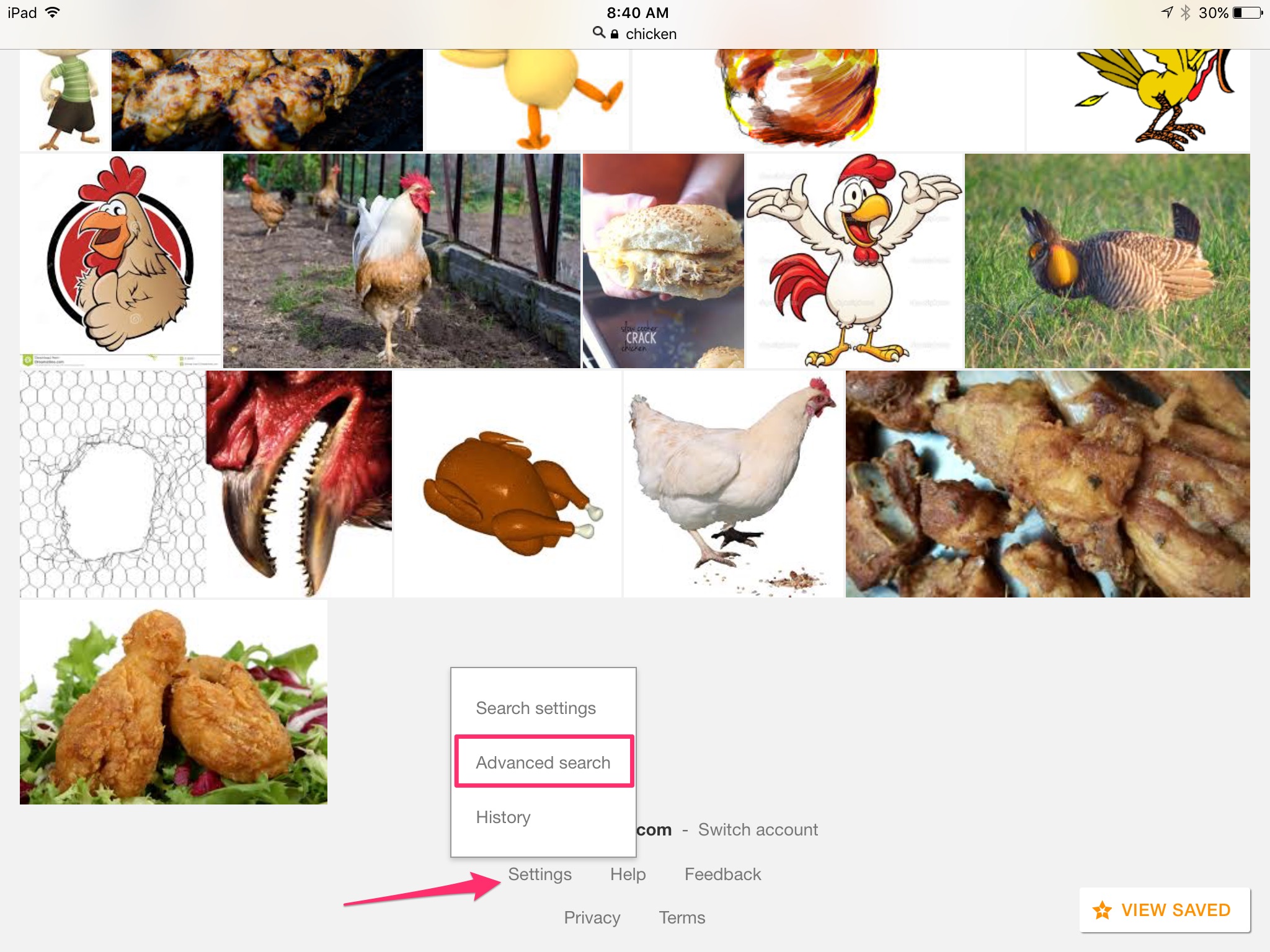
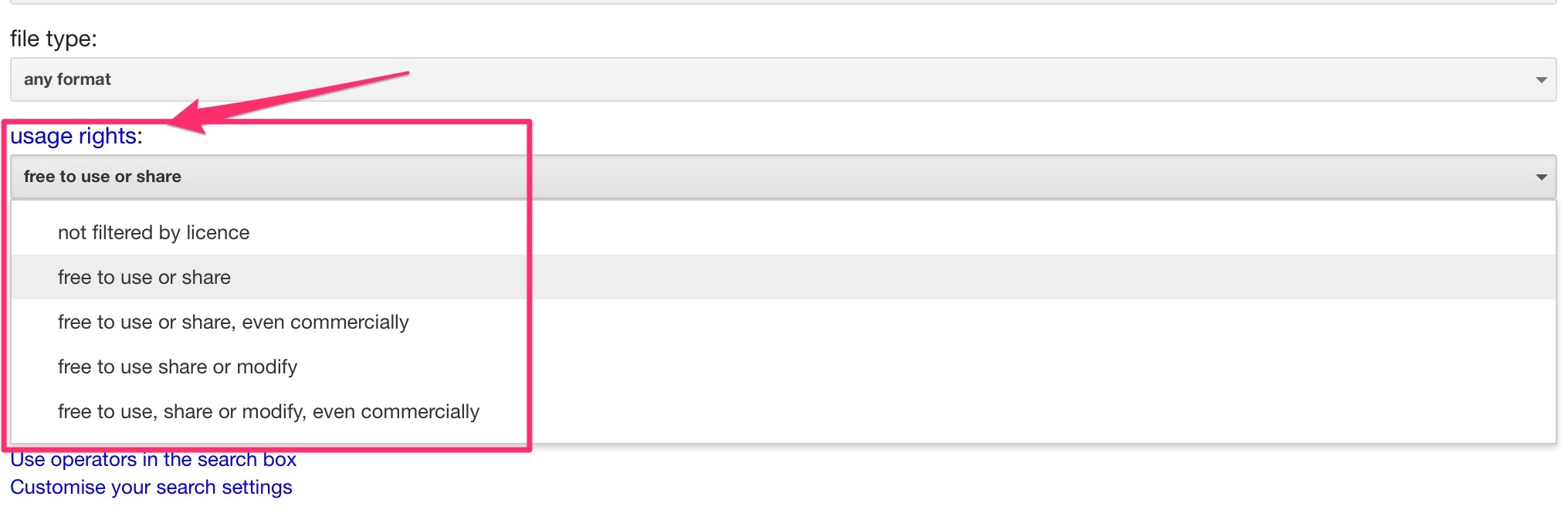
Once you’ve then clicked the ‘Advanced Search’ button in blue again, the page will reload with the usage rights you’ve selected. You’ll notice that after loading the images that match your search, at the top of the search page usage rights choices are ready for you to select.
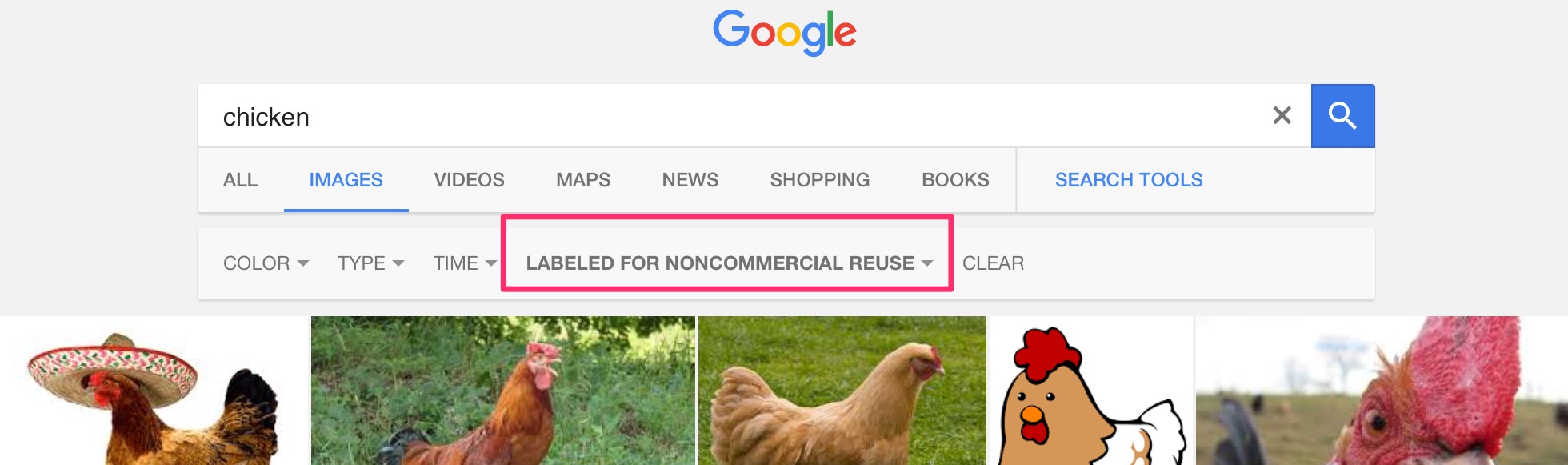
Now you can insert that chicken into your work, as a responsible digital citizen!










