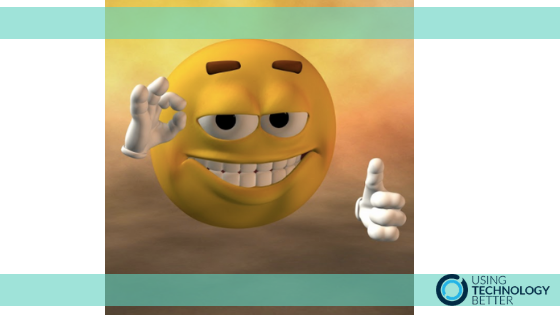Teaching is a serious vocation – we know that. But every so often it’s important to have some fun with your students. Using the Emoji Keyboard in Microsoft Word can be a great way to engage in the writing process and bring lots of smiles to everyone’s faces.
[bctt tweet=”#Microsoft #Word has an easy to use emoji keyboard add-in” username=”donnagolightly1″]
Emojis, stemming from 2 Japanese words – ‘e’ meaning picture and ‘moji’ meaning character, have been around since the late 1990s. According to Google’s definition, they are “a small digital image or icon used to express an idea or emotion in electronic communication”. Research has been conducted into the way in which we communicate with emojis. Professor Vyv Evans of Bangor University’s School of Linguistics & English Language has some interesting findings which he talks about here. He explains why the use of emojis in digital communication is a good thing and how emojis are helping to convey more meaning within what we write.
[bctt tweet=”Using emojis in digital communication can add more meaning to the context.” username=”donnagolightly1″]
There are many places that we can find emojis to use in our digital communications. Our phones now have emoji keyboards, Chrome has emoji extensions that we can add on to our accounts and there are emoji search sites, but one tool that has really impressed me is the emoji add-in for Microsoft Word.
It was only recently that I discovered Microsoft actually had add-Ins. I’ve used Google’s add-ons and extensions for years, and have always loved the extra benefits they give. I’m so pleased I’ve changed my mindset from being a ‘one suite of tools fits all’ kind of person to ‘which tool, from where, is going to be the best for the particular job’ person. Yes, this requires a little more effort, as you have to take the time to explore new tools – but if I hadn’t have done this I would never have found this emoji keyboard inside Microsoft Word.
Where is the Emoji Keyboard and why do I love it?’
Open Microsoft Word and click on the ‘Insert’ tab.
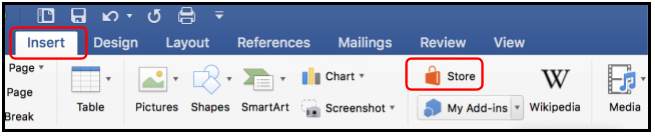
Open the Store and search for ‘Emoji’. You’ll see the Add-in below listed. Click on ‘Add’.
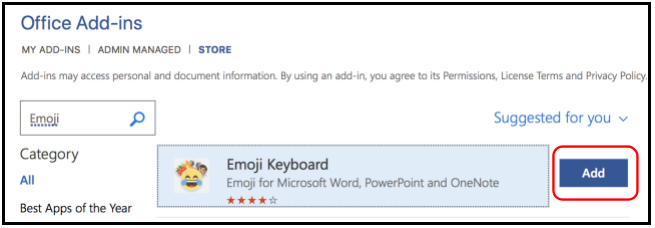
Once you have added it, you’ll find it at the end of the ribbon on the ‘Insert’ tab.

To use the emojis, simply click on the keyboard image in the tab and it will open up a new panel on the right hand side of your document.
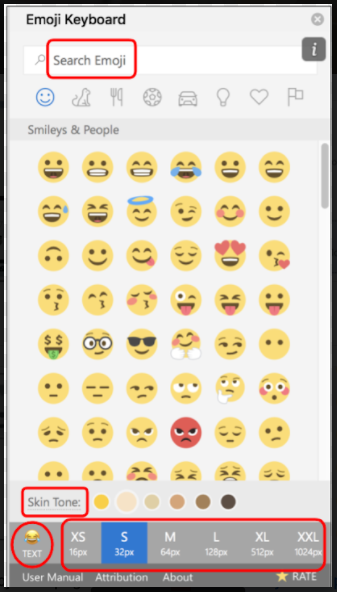
You can search for specific emojis from within all the categories that we’re used to. The skin tone can be changed – you have six different tones to choose from. And what I really like about this keyboard is the ease with which you can choose different sizes. There is a range from XS through to XXL, each with a pixel size to help you choose. When you insert the emoji from this menu they are inserted as images.
To the left of the size menu is the text option. Choosing ‘TEXT’ then inserting the emoji from there means it is not treated as an image, it is treated as text and you can then modify it by using the text resizing options. Highlight it, and choose the size you want from drop down menu.
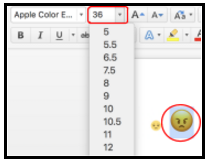
[bctt tweet=”#Microsoft #Word emoji keyboard has image and text options” username=”donnagolightly1″]
Now that you’ve added this great addition to your toolbox what can you actually use it for? Here’s a few ideas to incorporate emojis into your classroom:
Writing Fun
Let your students substitute emojis for words in their written language, after all they say a picture is worth a thousand words. You’ll be amazed at how much more engaged this simple process makes some students. This style of writing is called a rebus. Use the correct terminology and extend the student’s vocabulary.
Eric Curtis has created a fun random emoji picker that can be used as a story starter. This is another fun way to use emojis in the writing programme.
Quick Plenary
Use the image emojis and create a table. It might look something like this:
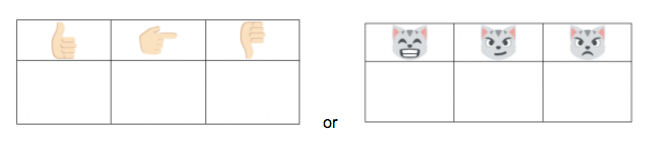
The possibilities are endless, but there may be something that is of particular interest to your students that you could use. Maybe you have a class of cat lovers 😊.
Have the chart by the door and as the students leave they pop their name in the square that best reflects how they felt about that lesson. You have a really quick visual of how they are progressing and who you need to touch base with first the time you revisit that lesson.
Literacy Support
For younger students, or students whose first language is not English, you can attach an emoji to words they are learning to help them associate the meaning with the word, e.g.
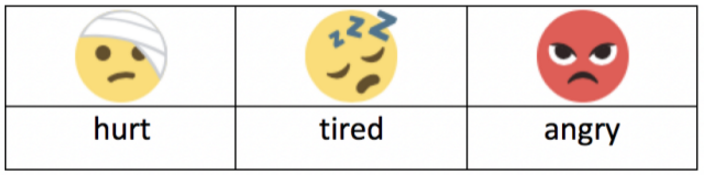
Display them around the room to help students write independently.
Develop critical thinking skills
Create an emoji message and have students discuss what they think the meaning of it is. What would you think the message is in the example below?
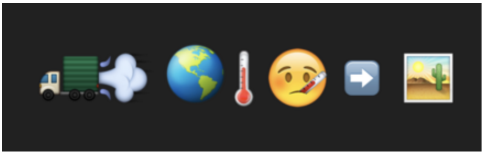
There’s lots of opportunity for rich discussion with this and a great time for students to think about others ideas, to agree and disagree respectively and to justify their own reasoning.
Create an animated emoji version of a known story
If you really want to extend your student’s use of emojis, they could create a storyboard of a known story using just emojis. You could discuss with them before they began if there should be a limited number of cells to be used. Use the emoji keyboard in Microsoft Word to create the initial brainstorm. Having a discussion with your students about layout would develop other digital skills as well.
Once they have completed their storyboard they could then create a stop motion animation or a movie of their story. Youtube has some great examples.

For more ideas on inspiring classroom practices check out some of our other blogs here.