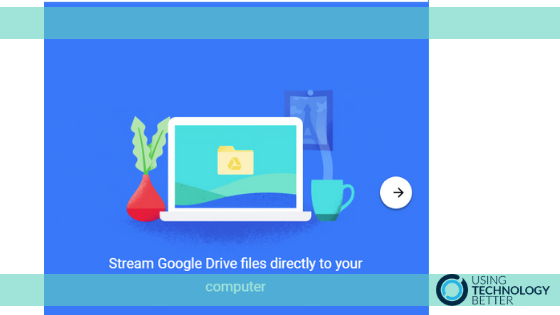Do you or your organisation store non-Google files (such as Microsoft Office files) in Google Drive? If so, you’ve probably found it frustrating to have to download and upload these files every time you want to open or edit them. Drive for desktop can solve this frustration for good by giving you a seamless way to work with non-Google files in their native applications. In this post, I’ll explain what Drive for desktop is, how to install it and how to use it.
What is Drive for desktop?
Drive for desktop is an application that gives you access to your Google Drive files from the file explorer on your Mac or PC. With Drive for desktop, you can choose to download all Google Drive files on to your computer or choose to stream files directly from the cloud to your device when you need it (i.e. when you open them). This latter option avoids filling up the disk space on your device and causing network bandwidth issues.
Drive for desktop can be used to access all files in both your My Drive and Shared Drives.
How can Drive for desktop help me work with non-Google files?
Drive for desktop is particularly useful if you store non-Google files in your Google Drive (e.g. Microsoft Office files, PDFs, Photoshop files etc.). By using Drive for desktop you can:
- Easily open and work on non-Google files in their native applications: For example, you can open a Word file in Microsoft Word and make changes. When you save the file, the changed version will be automatically uploaded back to Google Drive. This eliminates the need to download and upload non-Google files.
- See when other people are editing Microsoft Office files stored in Google Drive: Drive for desktop has a real-time presence feature that can show you when other people are making changes to a Microsoft Office file. This helps prevent version conflicts.
- Access non-Google files offline: Even if you choose the stream files option, you can nominate specific folders and files to be available via Drive for desktop when you are offline.
Installing Drive for desktop on Windows
These instructions are for installing Drive for desktop on a Windows device. If you are using a Mac, please refer to this Google help article.
Note: Not all organisations permit their users to install or use Drive for desktop. If you are unable to install the application using the instructions below, please contact your organisation’s IT support team for assistance.
1. Open your Google Drive and click the Settings (cog) button > Get Drive for desktop.
Tip: If you do not see this link, you can access it directly here.
2. Expand the ‘Download & install Google Drive for desktop’ section and click the Download for Windows button.
3. Once the file has downloaded, click on the name of the downloaded file in the bottom left corner of Chrome to start the installation.
Note: This assumes you are using Google Chrome. If you are using another browser, you may be automatically prompted to begin the installation, or need to click somewhere different.
4. The download and install application will launch. After the process is complete, you will be prompted to sign in to Drive File Stream. Enter your username and password to sign in.
5. After sign in is complete, Drive for desktop will launch with a brief introduction. Click the arrow button to scroll through the information and learn more about Drive for desktop.
6. The Google Drive folder will display in Windows Explorer. In the image below, it is the ‘G’ drive on my computer. However, the letter assigned to Drive File Stream on your computer may be different.
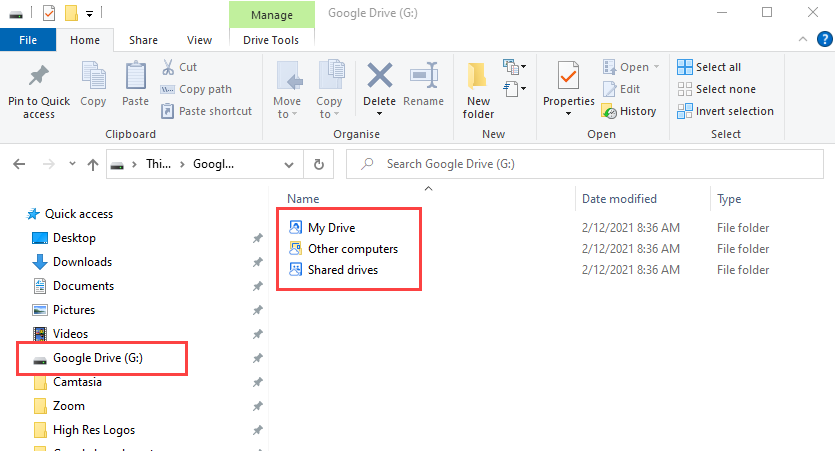
Open non-Google files in their native applications using Drive for desktop
Opening files
To open a file from Drive for desktop, access your ‘G’ drive (or similar) using Windows Explorer and open the desired non-Google file. It will load in its native application.
Saving files
This is the easy bit! Simply save your files as you normally would in their native applications. You can check that they have been synced back to Google Drive by clicking on the Drive for desktop icon in the Windows system tray.
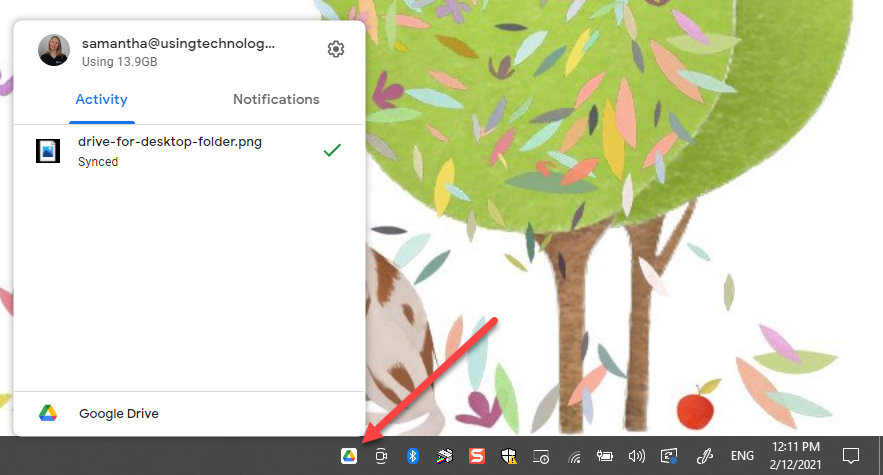
Viewing real-time presence of other editors in Microsoft Office
The real-time presence feature allows you to see when Microsoft Office files accessed via Drive for desktop are being used by other, and when it is safe to edit them. This feature will also manage any version conflicts that do occur.
Enabling real-time presence
For this feature to work effectively, every person editing the file needs to be using Drive for desktop and have the real-time presence feature enabled. To check if it is enabled for you:
1. Click the Drive for desktop icon in the Windows system tray (see image above).
2. Click the Settings (cog) button > Preferences.
3. Click the Settings (cog button) again.
4. Ensure the option See if someone else is editing a shared Microsoft Office file is ticked. Click Done.
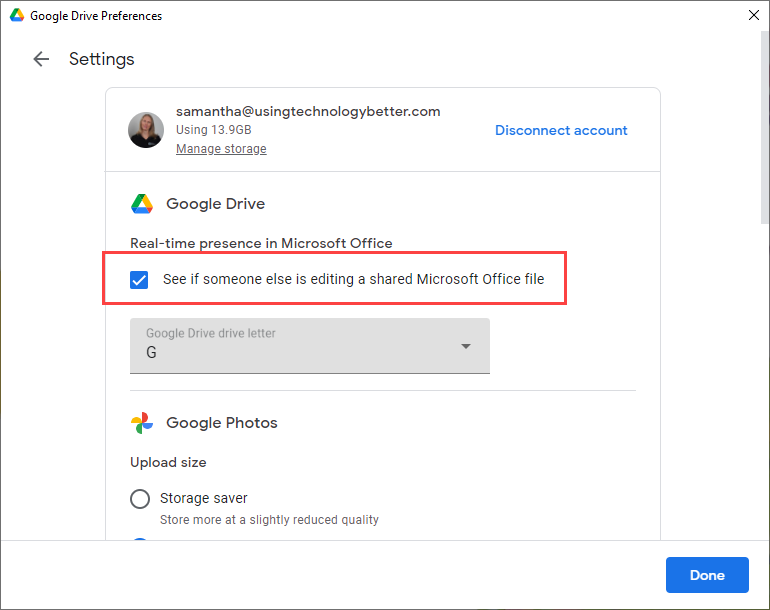
Using real-time presence
Notifications about the activity of other people who are accessing the file will be shown in the bottom right corner of the Microsoft Office application.
When no-one else is editing the file, you will see the ‘Safe to edit’ notification.
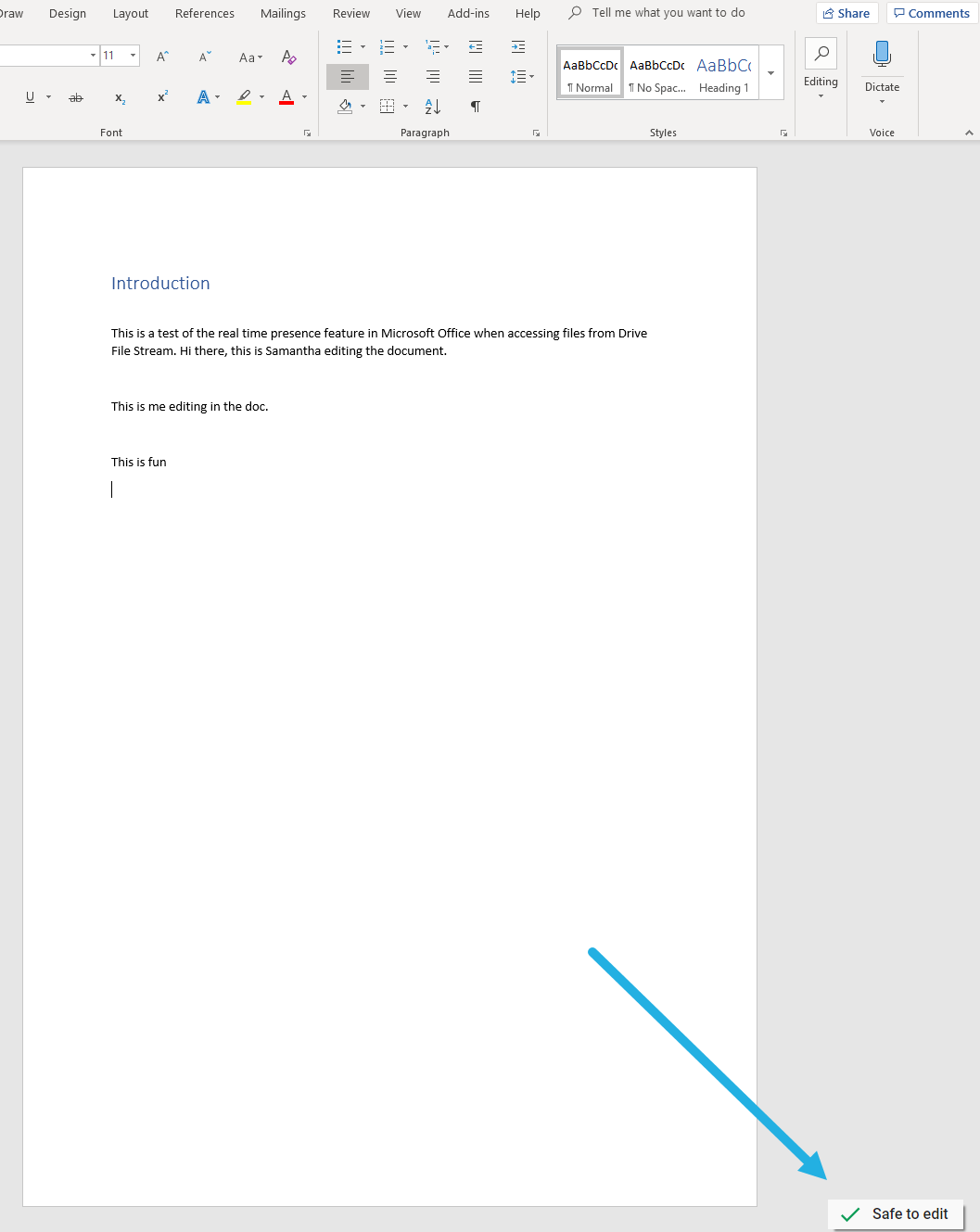
When someone else is editing the file, you will see the ‘Wait to edit’ notification.
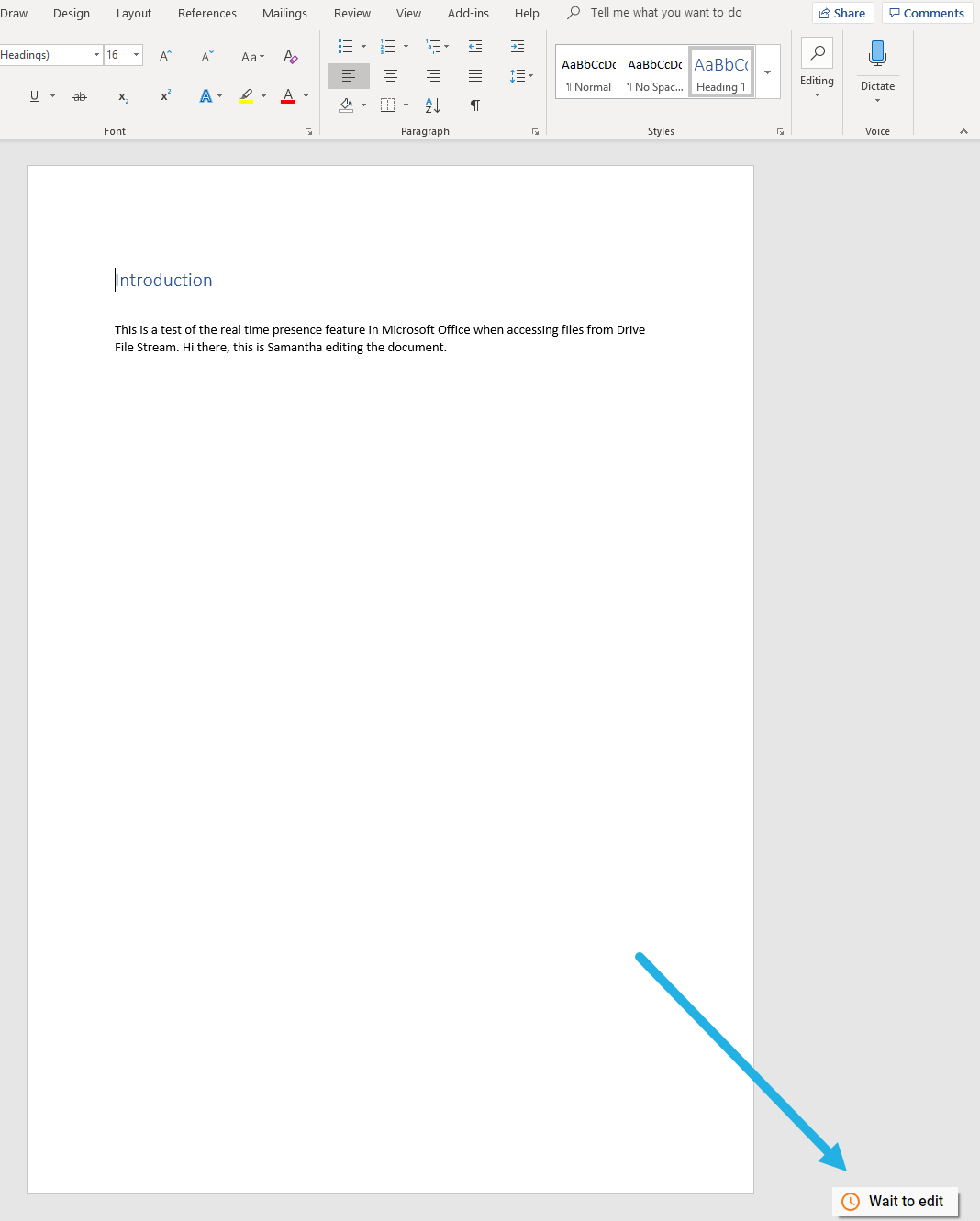
After they have finished editing, you will be notified that a new version has been created. Click Get Latest to display the new version.
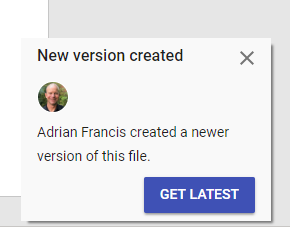
If multiple people do edit the file simultaneously, you will be notified and prompted to compare versions.
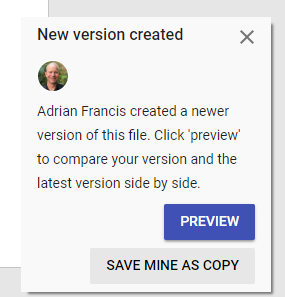
In the comparison view, you can copy and paste your changes into the new document version and save the changes. You can also save your own copy of the file as a different version.
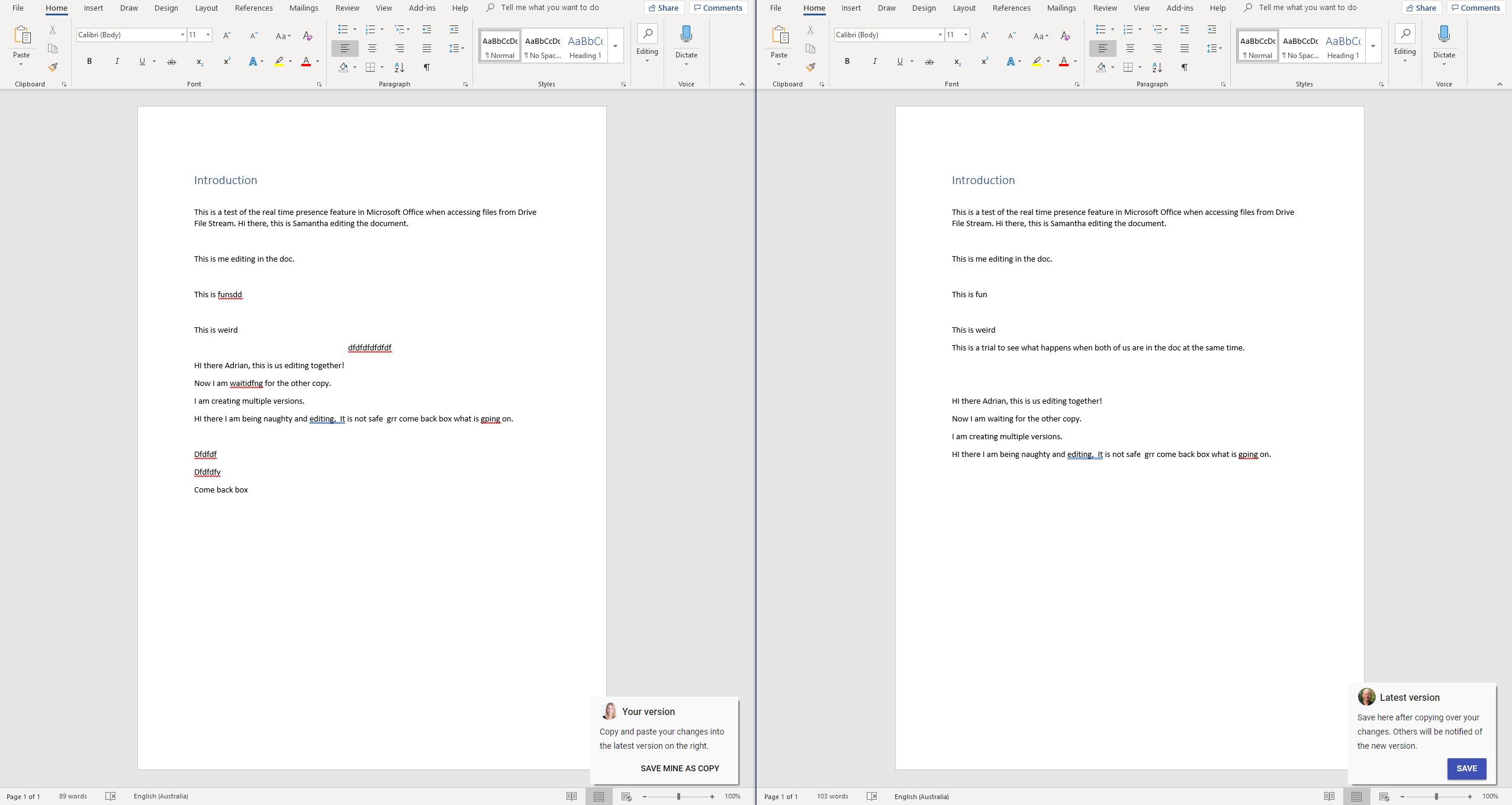
Accessing non-Google files offline in Drive for desktop
To access non-Google files offline via Drive for desktop, you must make them available offline while you still have internet access. You can do this for individual files or entire folders of files.
Note: Drive File Stream does not make Google files (e.g. Google Docs) accessible offline . To access these files offline, you need to enable offline mode in Google Drive.
To mark files or folders for offline access:
1. Navigate to the Drive for desktop folder on your computer.
2. Locate the file or folder you want to access offline.
3. Right-click the file/folder, select Offline access > Available offline.
You can learn more about working offline in Google Workspace in this blog post.
Found this blog post useful? Enquire today about our Google Drive training for organisations.