For some teachers, iPads were one of those things that got thrown into classrooms without a lot of training and support provided on how best to use them to enhance learning.
So many teachers that the UTB team work with are now realising the awesome potential of iPads in the Classroom. Not only as a creative tool but as a tool that can make learning easier for our students.
The Control Centre is a pretty powerful place that enables you to take control of how users are interacting with iPads as well as providing quick access to great features.
What is the Control Centre?
The Control Centre lets you quickly access features of the iPad. You can access it by swiping down from the top right hand corner of your screen. If your iPad is not running iOS 12 or later you’ll find it by swiping up from the bottom edge of the screen.
By default you will already have access to bluetooth, cellular, wifi, airplane mode, screen rotation, do not disturb, brightness, volume and screen mirroring. You can’t change these but you can add more controls to make the things you do often easier to access.
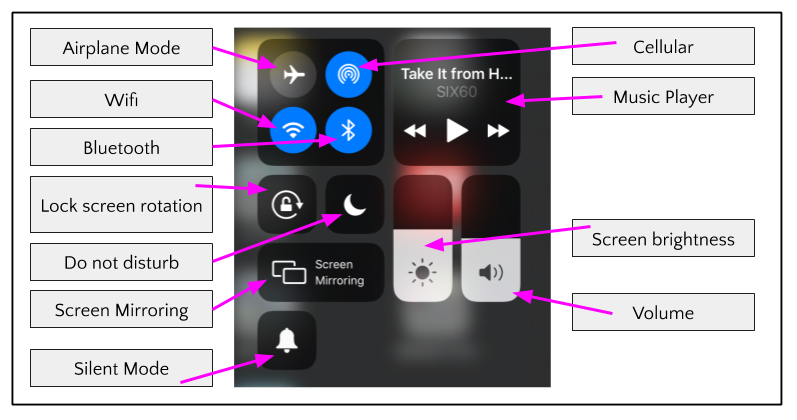
Customising the Control Centre
- Head to the Settings on your iPad and find Control Centre.
- Turn on Access within Apps, then click on Customise Controls. Choose which controls you would like to appear in the Control Centre. It’s as easy as that!
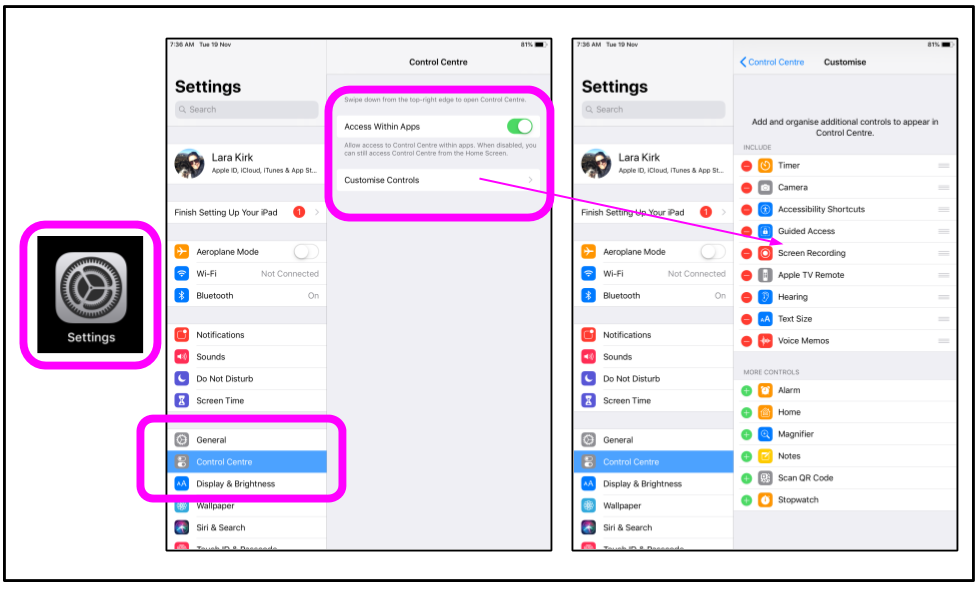
[bctt tweet=” Wow! It’s so easy to customise the Control Centre on your class iPads – check out how to do it here! #utbPD #apple #iPad” username=”lara_kirk”]
Three of my favourite tools to access from the Control Centre
-
Guided Access (+ timer)
Maybe there’s a couple of students who would benefit from being ‘locked into’ an app in your class? Perhaps the temptation of popping out of one app into Minecraft or YouTube is just too strong! Guided Access is for you! You can set this up quickly and easily in settings so that students can be locked into a particular app (and even parts of the app) until you unlock it or the time you have set runs out.
The first step is to turn Guided Access on in the Accessibility menu in your iPad settings.
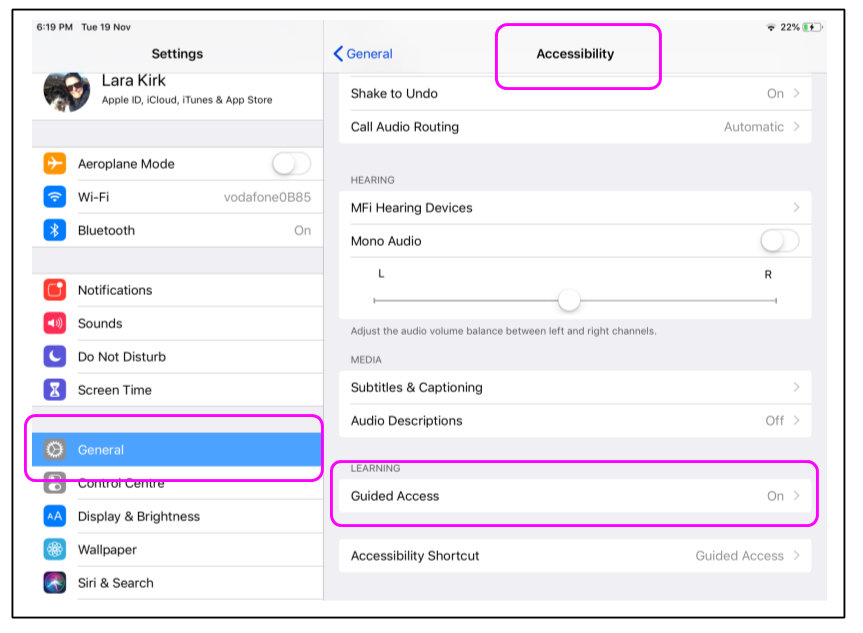
Then you can choose which tools you would like to see in your Control Centre – watch this video to see how.
[bctt tweet=”Did you know that you can limit which apps students can access on the iPad and even set a timer? Find out how to in this blog! #utbPD #apple #iPad” username=”lara_kirk”]
-
Voice Memos
Voice memos are great for capturing quick ideas when and where they happen. You can then bring these into other apps later on (Keynote, Slides etc) if you need to – or just think of them as notes that you don’t have to type! You can even crop the audio files. These files can be retrieved from Voice Memos at any time after recording.
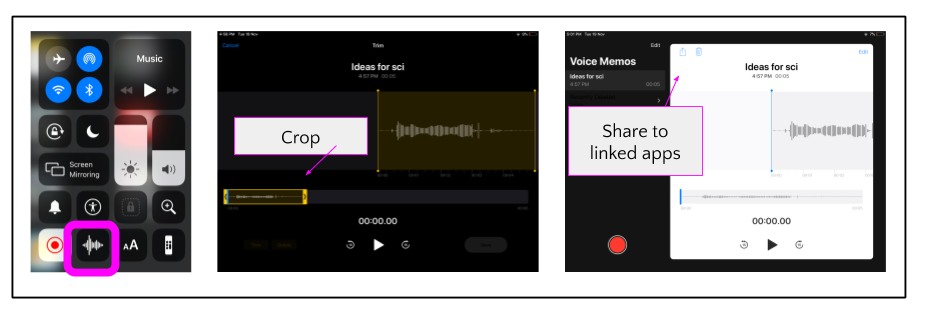
[bctt tweet=”Capture quick voice notes with Voice Memos on the iPad – decide where you want to store them later! #utbPD #apple #iPad” username=”lara_kirk”]
-
Screen Recording
It’s super fast and easy to record your screen on an iPad – not only will it record what’s happening on the screen but also the sound that is playing out of the iPad. It will record your voice if you are speaking while recording.
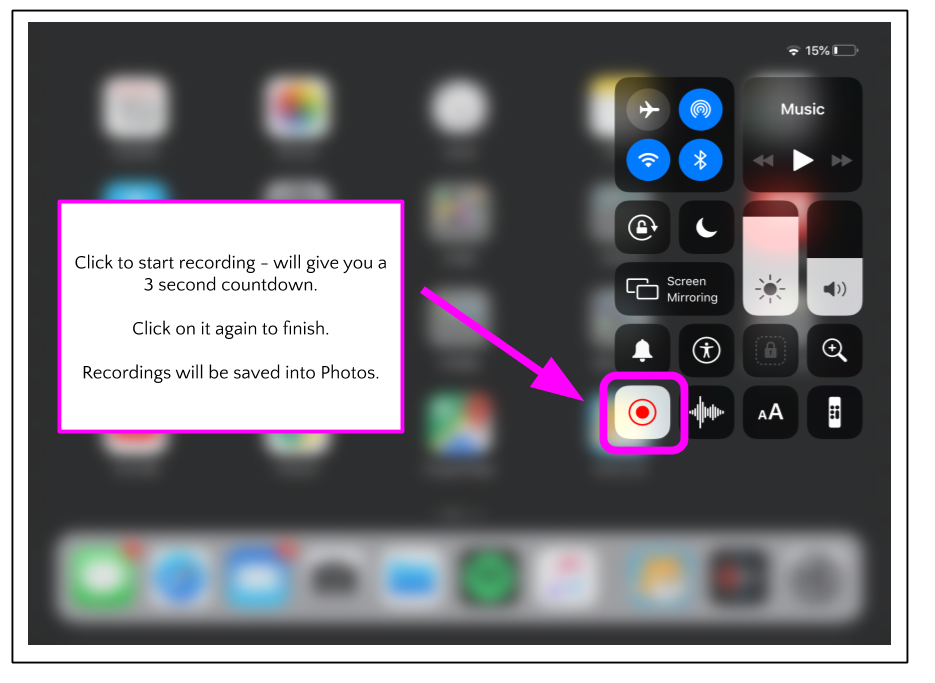
Donna has written a great blog post about how to use Screen Recording with some awesome suggestions of how to use this feature – check it out here.
[bctt tweet=”Flip learning and capture student creativity by recording the screen on an iPad – make this part of your Control Centre for quick and easy access! #utbPD #apple #iPad” username=”lara_kirk”]
Bonus Tips
So these are not part of the Control Centre but teachers really love it when they find out about these two great features of Safari that can also support students.
1.Safari Reader
Click on this to clean up a webpage in Safari – makes it super clear and easy to follow, stripping out ads and other distractions.
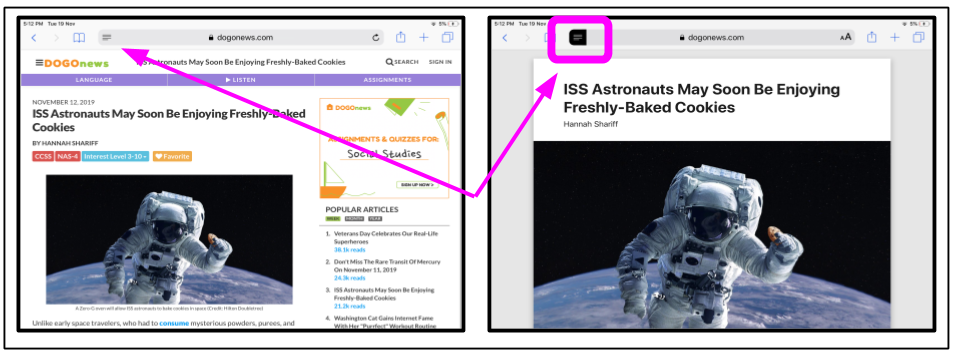
2.Reading Support
Make sure you have this turned on in the Accessibility menu.
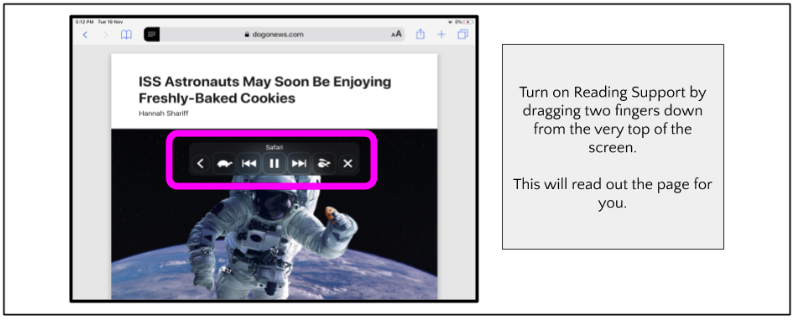
I hope these tips help you to get even more out of your iPads!
Check out more great tips from the UTB here or sign up for our fortnightly newsletter where we curate tips, tricks, articles and more!











