
Are you getting frustrated with the speed of your MacBook? Often this is a sign that either you have too many applications running or you may need an upgrade. If neither of these solves your issues then there are 5 simple things you can do to make your make run like a Cheetah again!
A lot of teachers are using MacBooks as their number one tool for planning and programming. One complaint I often hear is that it’s ‘running very slow’ or getting the ‘spinning wheel of doom.’ This was a phrase that was coined by students in one of my classes and it’s stuck with me.
The good new is that there are 5 simple things you do to help clean up your MacBook, reduce the load on your CPU and make it go much, much faster.
- Check your CPU management
- Check the apps that are set to open on startup.
- Close those browser tabs.
- Clear off large files that you don’t need anymore.
- Add more RAM to your hard drive.
[bctt tweet=”Here are 5 simple things you can do to your MacBook to make it run like a Cheetah again.” username=”markherringnz”]
Here those steps are in more detail.
1.Check your CPU management
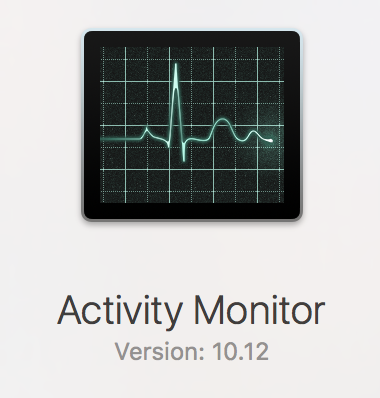 Your CPU (Central Processing unit) is like the engine of your computer and the Activity Monitor application can give you a quick look ‘under the hood’ to see what could be slowing it down. The memory section gives a list of the applications that are taking up the most RAM. Simply shutting these down, especially if they’re displayed in red, will make a big difference to your speed. In the image below you can see the impact my Chrome browser was having with all of the extensions and third party add-ons taking up computing processing power.
Your CPU (Central Processing unit) is like the engine of your computer and the Activity Monitor application can give you a quick look ‘under the hood’ to see what could be slowing it down. The memory section gives a list of the applications that are taking up the most RAM. Simply shutting these down, especially if they’re displayed in red, will make a big difference to your speed. In the image below you can see the impact my Chrome browser was having with all of the extensions and third party add-ons taking up computing processing power.
2.Check the apps that are set to open on startup
If you notice that starting your MacBook takes much longer than it should, it may be because you have a few too many applications set to automatically open and start when you power up. These can be unticked or deleted by opening up your System Preferences, clicking on ‘Users and Groups’, finding ‘Login items’ and unticking those options you no longer want. You can add or delete items as needed too.
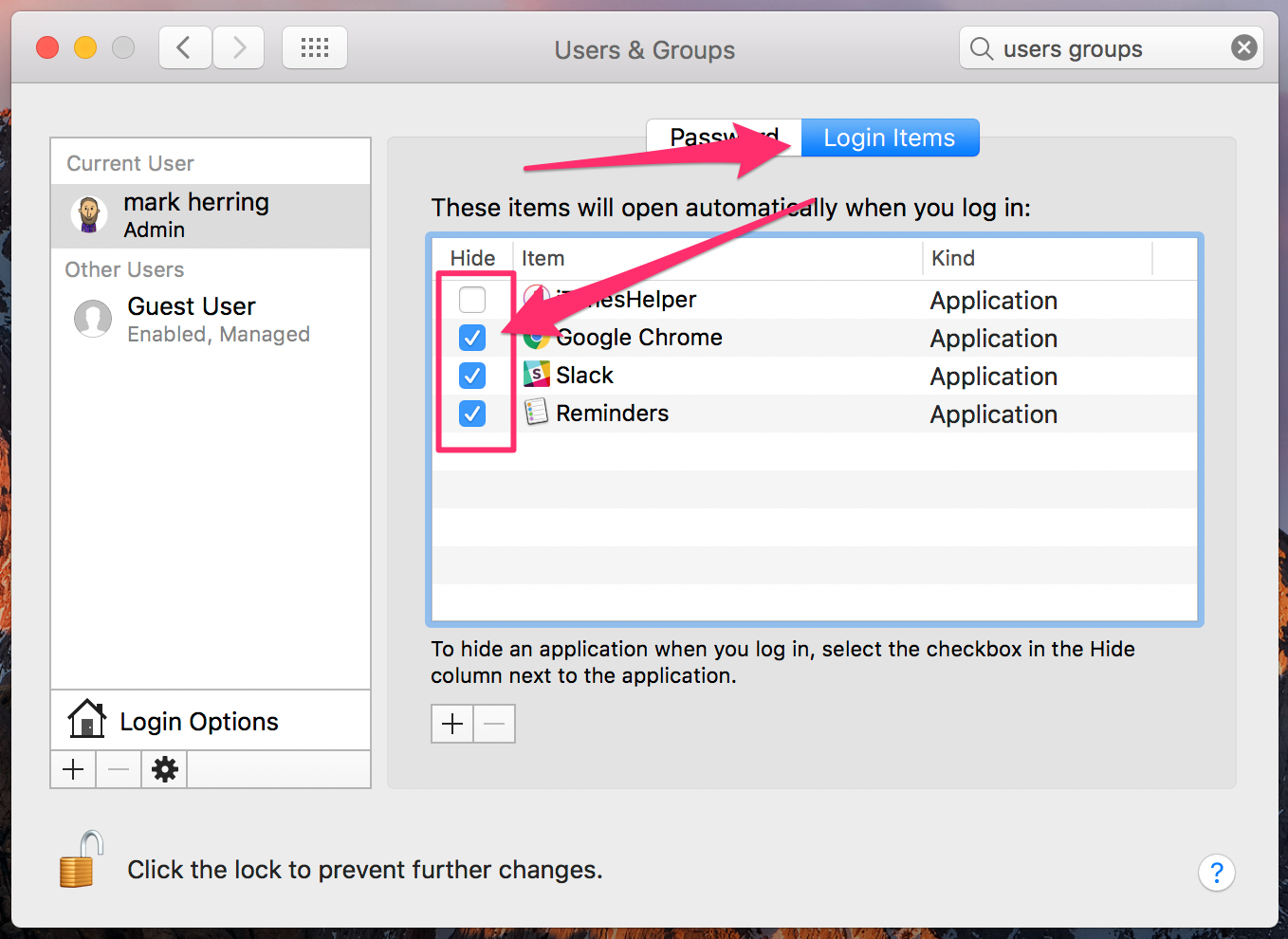
3.Close those browser tabs
Not many people know that each browser tab you have open is using a little bit of computing power to keep refreshing the data that it contains. You saw how much was being used in the CPU section of the Activity Monitor application described above. It’s good to get into the habit of closing tabs you are not using, using bookmarks to keep track of those tabs and even browser extensions like The Great Suspender (which puts tabs ‘to sleep’ after a period of time) or Extensity that lets you turn Chrome Extensions on and off as needed).
[bctt tweet=”Make sure you close those unused browser tabs – they use up your CPU’s processing power and slow your computer down. Here are some other tips! ” username=”markherringnz”]
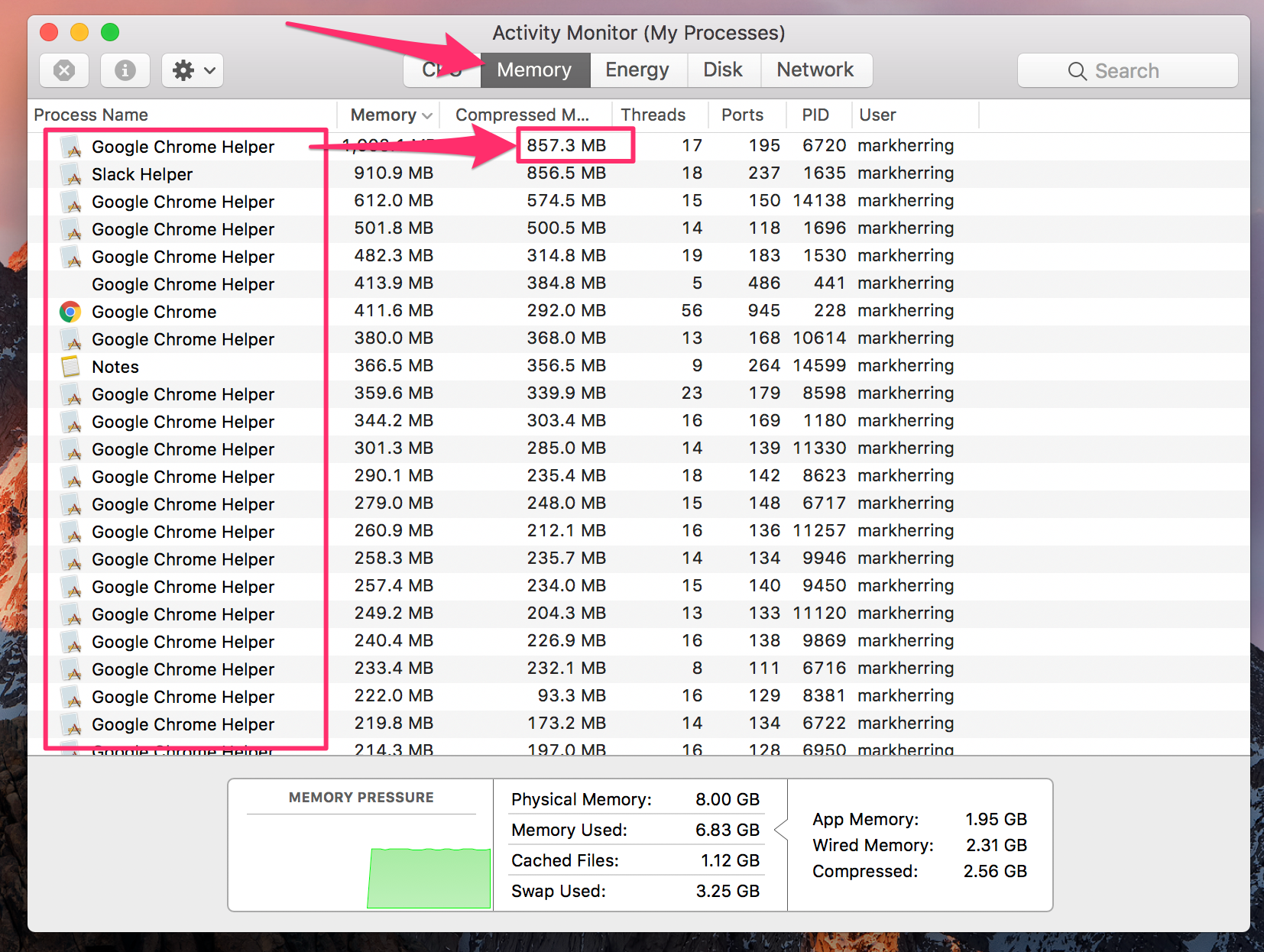
4.Clear off large files that you don’t need anymore
Often a MacBook slows down because the CPU has no more space to allocate to running the applications, a problem caused by having too many large files stored on your hard drive. You can see how much hard drive space you have by opening the ‘About this Mac’ section from the Apple icon and then selecting the storage option. You’ll see a great graphic of how much space you have free, what’s using the most space and give you some clues about how to free up more. Your options for photos, videos and other files could be to move them to an external hard drive or even saving them to some cloud storage solution like your iCloud or Google account.
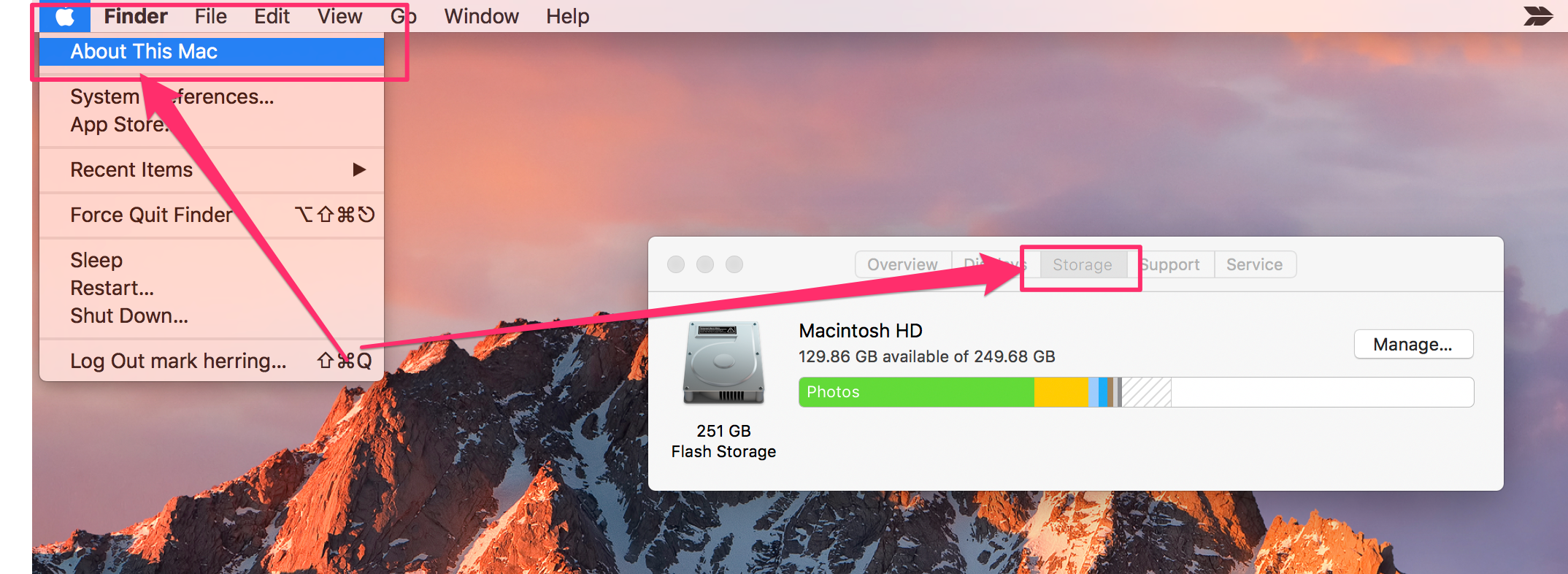
5.Add more RAM to your hard drive.
This is probably the most expensive option (outside of buying a new MacBook) but can often be the most effective for older laptops. Simply adding more RAM to your hard drive, increasing it from 2GB to 4GB for example, can be a cost effective way to get more go from your Mac. We’d recommend that this is done by a certified Apple service provider. They will be able to tell you whether your MacBook is capable of, or worth, an upgrade like this.
If you have any other suggestions for increasing your MacBook’s efficiency we’d love to hear them in the comments below.










