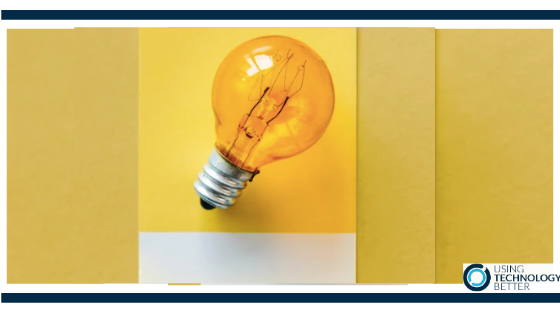Let me start by sharing with you probably the most amazing tip you are going to see in this mini series of our Top 10 Tips. This one always blows people’s minds and it’s in Google Keep. If you have not heard of Google Keep before then you are going to get two awesome tips tonight because Google Keep is amazing.
It’s kind of like a hybrid sticky note, task list and a way to capture information that you want to keep (hence the name). If you’ve not seen it before, when you have got any G Suite tool open or you’re even on the Google search page, you can come up to the little button up here with the nine dots, (which my favourite term for that is the waffle, but there’s a whole lot of other terms like chocolate box and Rubik’s Cube and heaps of different ones and you might have your own name for it) and from there you will see the Keep icon, a little yellow square with a light bulb.
Now there is a precursor to my tip that I can’t easily show you, it’s to do with your mobile device. So I have prepared this earlier and if you haven’t already got it, you should grab the Google Keep app for either your Android device or your iOS device. When you’ve got the Google Keep app, open it up and you sign in with your G Suite account and down the bottom is a little section that says take a note and as part of that there’s a little camera icon (which we all probably know means take a photo) and what I did earlier is use that app to take a photo of notes, some printed notes that I had for a boot camp session that we run.
[bctt tweet=”Grab the #GoogleKeep app for either your Android device or your iOS device. ” username=”samvardanega”]
Now you should see straight away, disclaimer* this is not a very good photo I literally snapped it on the kitchen bench and it’s really quite shadowy, what is amazing about Keep is that once you’ve taken the photo on your mobile device it will sync up here to Google Keep on the web. Let’s break it into steps.
- Step one: take the photo
- Step two: let it sync up here to the web
- Step three: open it
- Step four: click these (down the bottom three little dots) and you will see there is an option that says Grab image text.
Click on that and then scroll down you will see it has actually extracted all the information I had in the document that I just snapped a photo of and has put it all here in Google Keep for me.
[bctt tweet=”Use the #GoogleKeep mobile app to snap a photo of a document, then open it on the web & extract the text! ” username=”samvardanega”]
Now, this can then get even better because I can then come back down to those little dots and I can say Copy to Google Docs and then what is going to happen is in the background you can see down here on the left it says ‘copying to Google Docs’. Just let the little spin finish. I can now click Open Doc and it’s now push all of that text and the original image into a Google Doc.
So I could now edit it, make it look pretty and put the bullet points in. So this is an awesome tip. If you have a student that has got something on paper and lost the original digital version, you can quickly digitise it. It is definitely one of those tips that will make you look like a genius in front of your colleagues also great if you’ve got some stuff that you’ve just got hard copies of and you want to digitise it really, really simple so there you go hope that blew your mind.