In a previous post we explained how to effectively search in Gmail using the advanced search box and search operators. If you’ve mastered those skills, you’ve probably found that you are frequently performing the same or similar searches. For example, looking for emails sent by your boss or email that have a specific star. Because we love to help you be more efficient, in this post I’ll show you how you can save Gmail searches to speed up the process even more!
Step 1: Perform the Search
The first step in saving a search is to actually do the search! If you need a reminder about how to use the advanced search tools in Gmail, check out this post. In the example below, I have performed a search for all emails that are starred with the ‘green-check’.
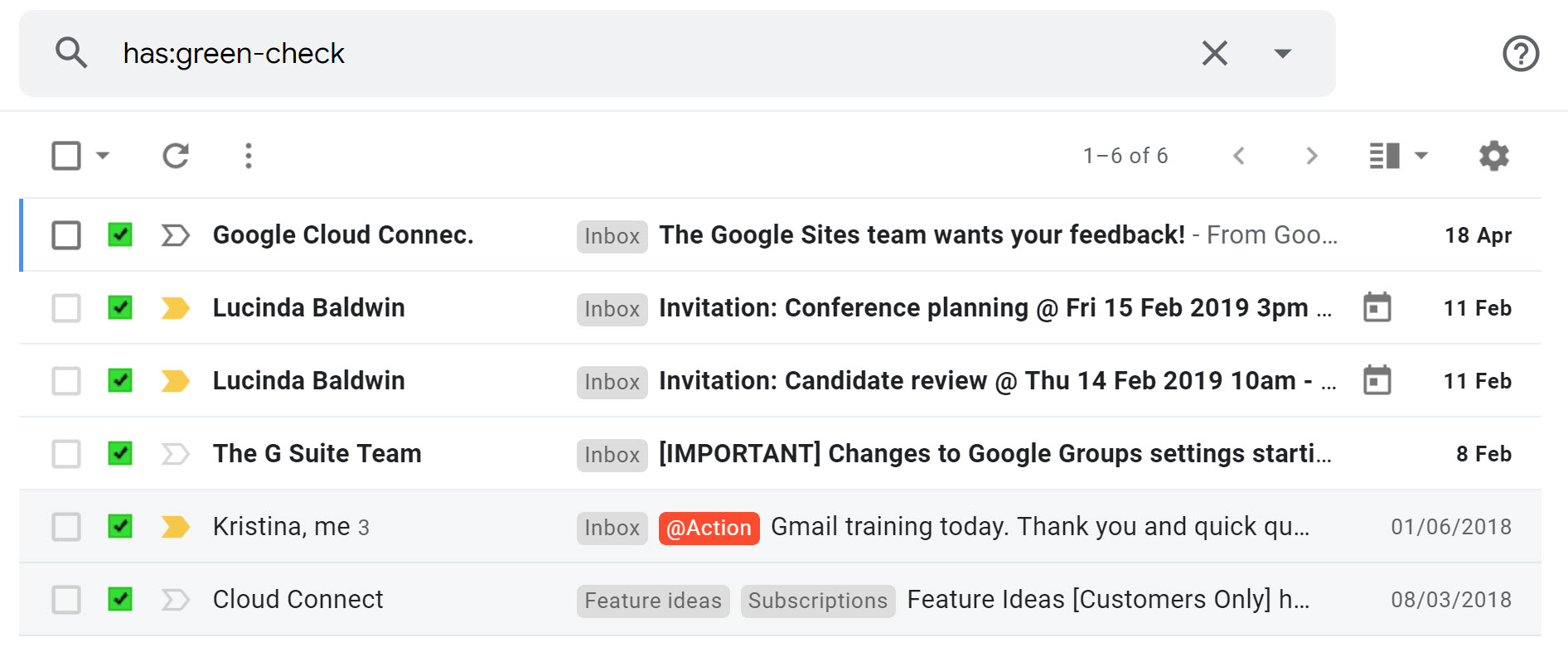
[bctt tweet=”Ever wondered if you can save searches in #Gmail? Here’s how to do it!” username=”samvardanega”]
Step 2: Bookmark the Search
Gmail doesn’t actually have an in-built saved search feature. However, there is a quick and easy workaround – just bookmark the search page using your browser’s bookmarks or favourites tool. If you’re using Google Chrome, you can do this by clicking the little star icon on the right hand side of the Omnibox. Notice in the image below how the address in the Omnibox reflects the ‘green-check’ search that I performed in step 1.
To make the saved search easy to find and run, I suggest giving the bookmark a meaningful name and putting it on the bookmarks bar. You can change the name and choose the destination from the box that appears when you click the bookmark (star) icon.
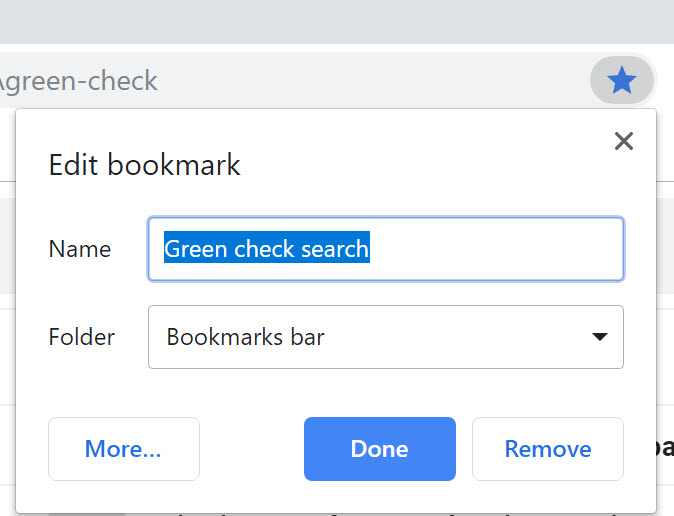
Here’s the end result.

If you plan to save several searches, you might even like to create a folder on the bookmarks bar to store all the searches in. To create a folder, right-click the bookmarks bar and choose the Add folder option. Here’s an example of a ‘Searches’ folder on the bookmark bar.
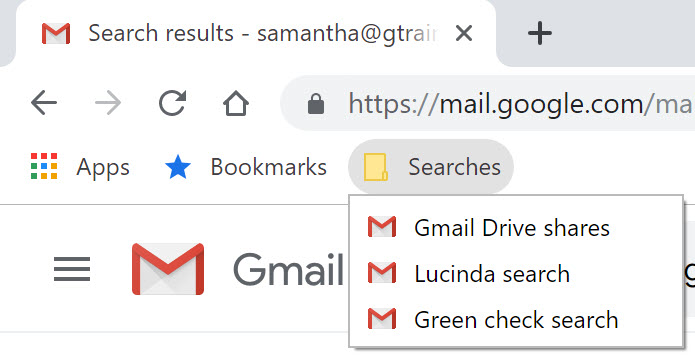
[bctt tweet=”Use #Chrome bookmarks to save your #Gmail searches!” username=”samvardanega”]
Step 3: Run the Search
Now for the easy bit! When you need to do a search, simply click on the bookmark and the search will run.
Note: You may notice that if it is the first time you have run the search since opening Gmail, it will reload the tab and be a little slower. Subsequent searches will be much quicker.
Are you feeling overwhelmed by emails and want to learn how to better manage your Gmail Inbox? Check out our Gmail Deep Dive online course!










