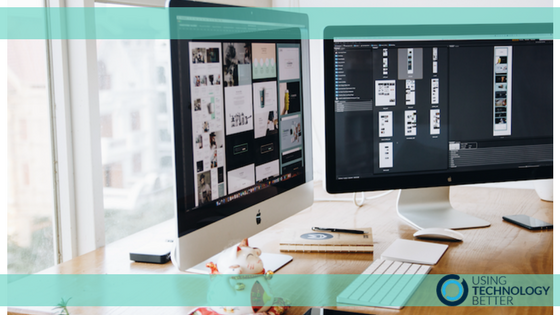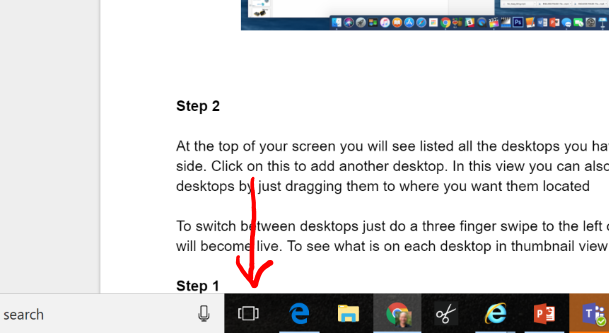There are many ways in which we can be efficient in our workflow. Before laptops were common, when I was working on a project I would have several books open and many pieces of paper all on a big table to multitask. Nowadays we can have the same experience by using multiple desktops to multitask. The concept of multitasking is apparently is lost on males. However, I take offence to that as I can multitask as long as I am working on one thing at at time. Using multiple desktops in Windows 10 and on a Mac brings me closer to being able to multitask efficiently.
[bctt tweet=”Using multiple desktops in Windows 10 and on a Mac brings you closer to being able to multitask efficiently” username=”adifrancis”]
Multitask in Windows
On a PC, Windows 10 has many little tips and tricks hidden. The use of multiple desktops allow you to set up up multiple workspaces. This means that you can have different accounts set up on different pages and even different projects that you are working on. To set up and operate multiple desktops follow these steps.
Step 1
Click on the icon on the bottom menu bar that looks like 3 rectangles. This will allow you to switch between desktops, but it will also allow you to add more desktops.
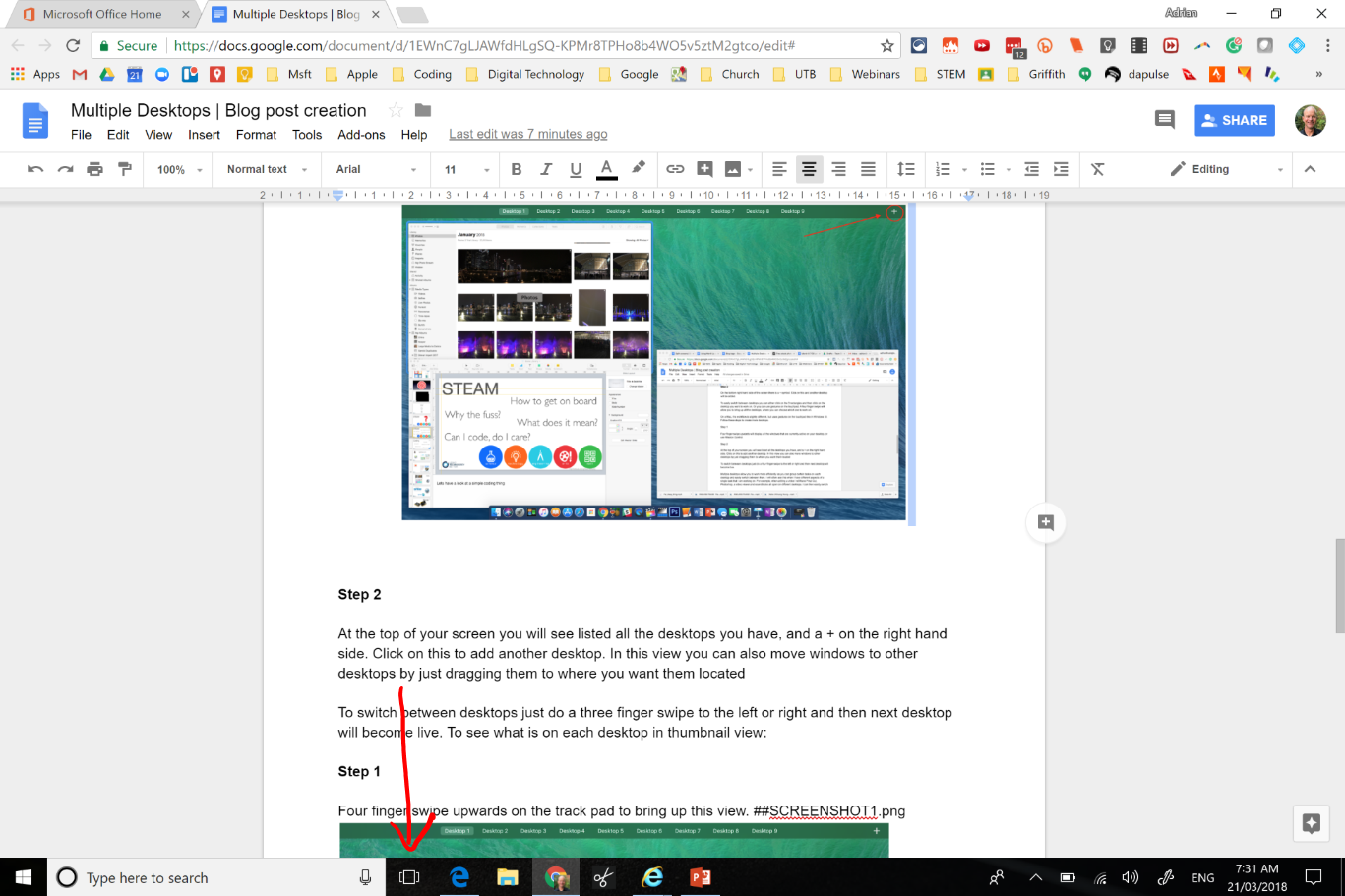
Step 2
On the bottom right-hand side of the screen, there is a + symbol and the text ‘New Desktop’. Click to add another desktop.
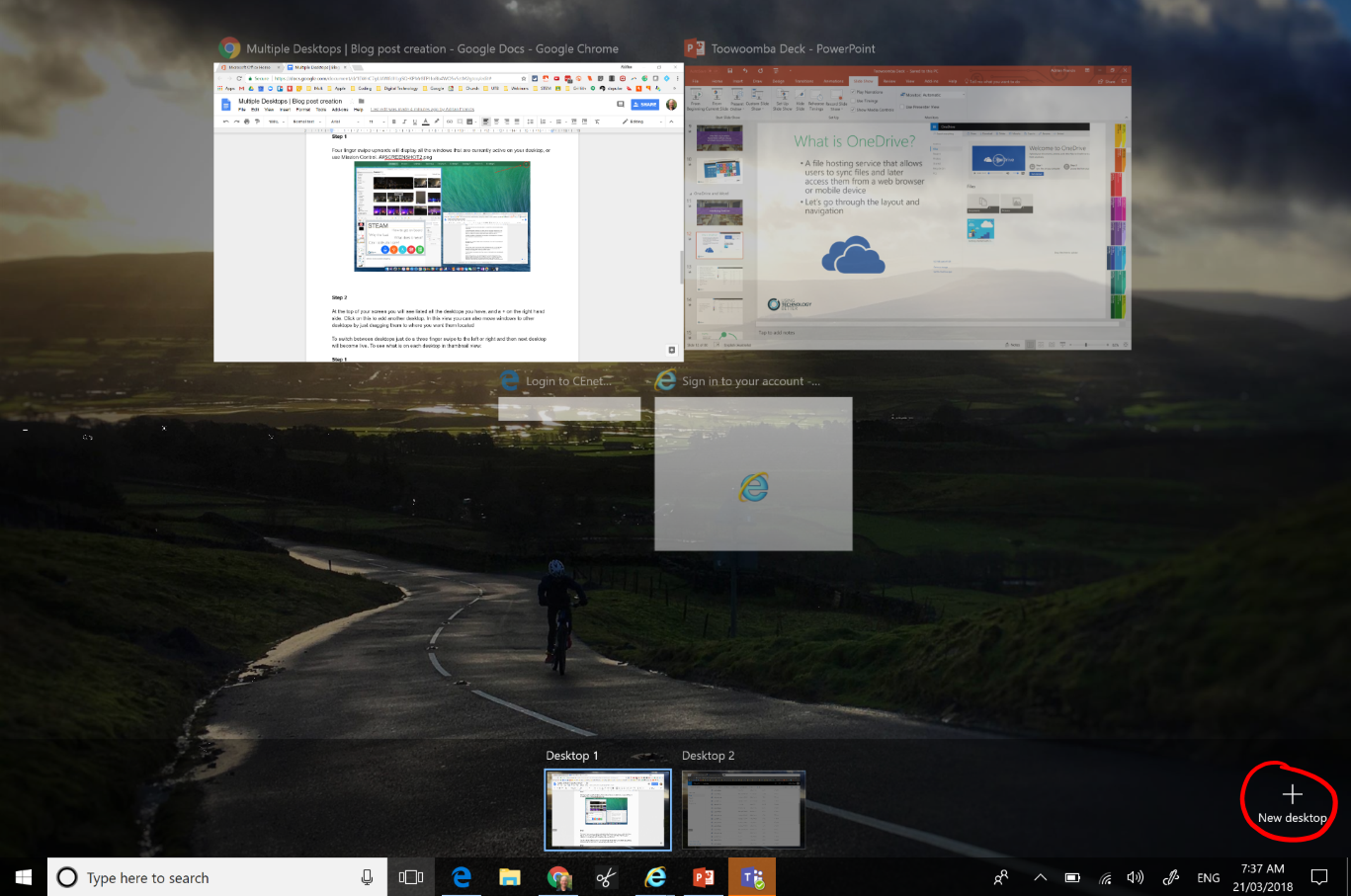
To easily switch between desktops you can either click on the 3 rectangles and then click on the desktop you want to work on. Or you can use gestures on the touchpad. A four finger swipe upwards will bring up all the desktops, where you can choose which one to work on. You can also four finger swipe to the left or right to go to the next desktop.
Multitask on a Mac
On a Mac, the workflow is slightly different but uses gestures on the touchpad like in Windows 10. Follow these steps to create more desktops.
Step 1
Four finger swipe upwards will display all the windows that are currently active on your desktop, or use Mission Control.
Step 2
At the top of your screen, you will see listed all the desktops you have, and a + on the right-hand side. Click on this to add another desktop. In this view, you can also move windows to other desktops by just dragging them to where you want them located.
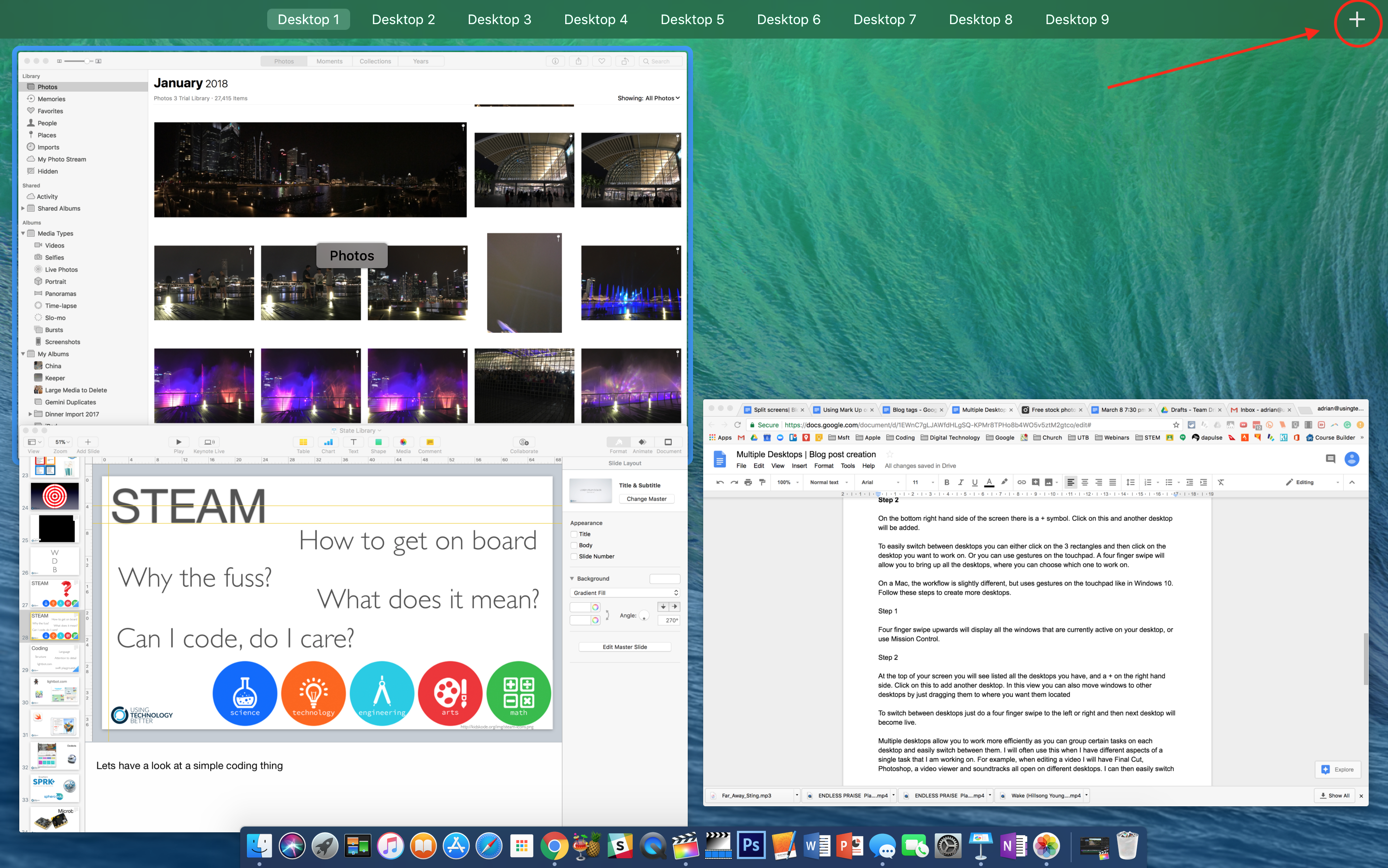
To switch between desktops just do a three finger swipe to the left or right and then next desktop will become live. To see what is on each desktop in thumbnail view:
Step 1
Four finger swipe upwards on the trackpad to bring up this view.
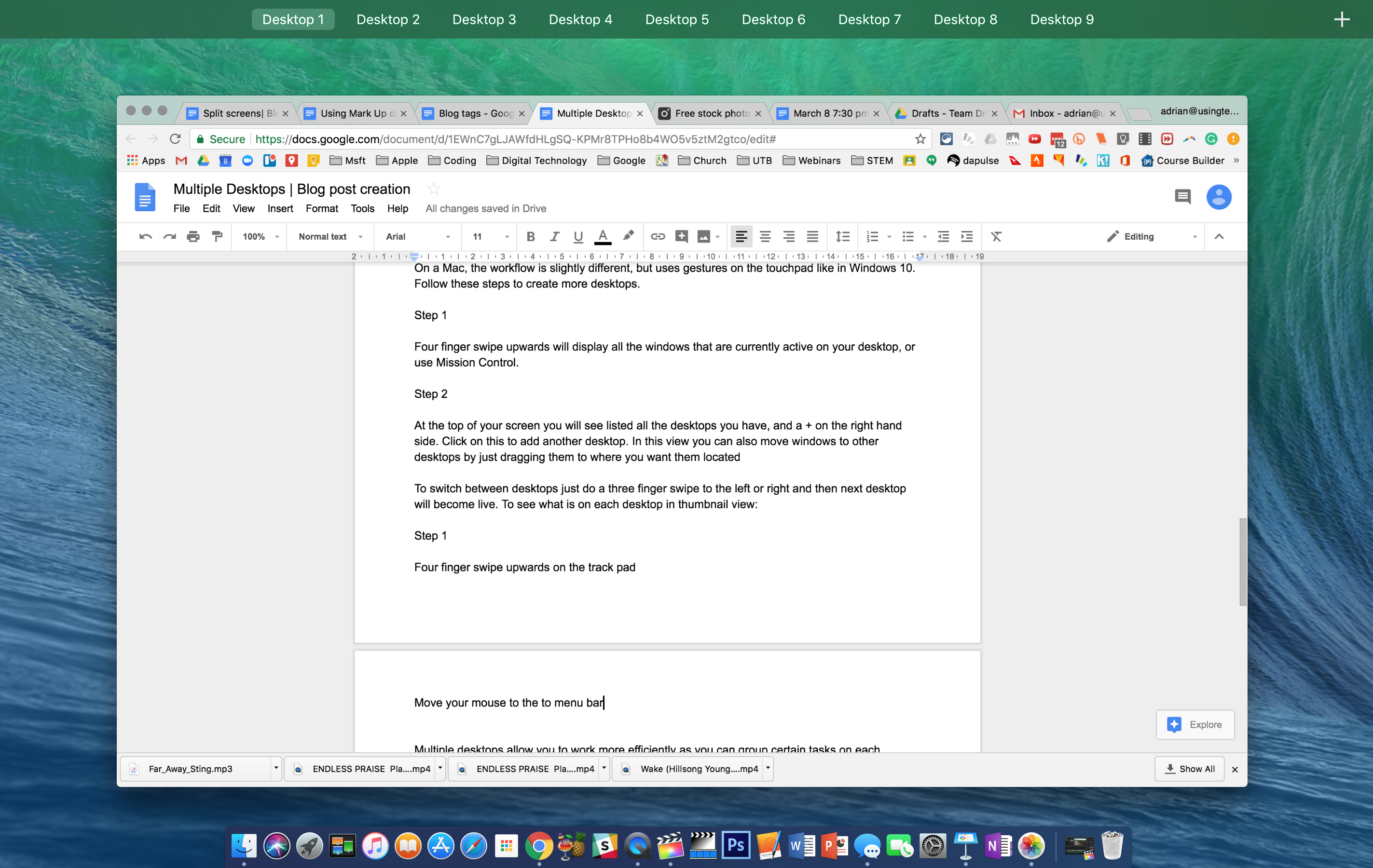
Step 2
Move your mouse to the top menu bar and you will see all the desktops and what is on them.
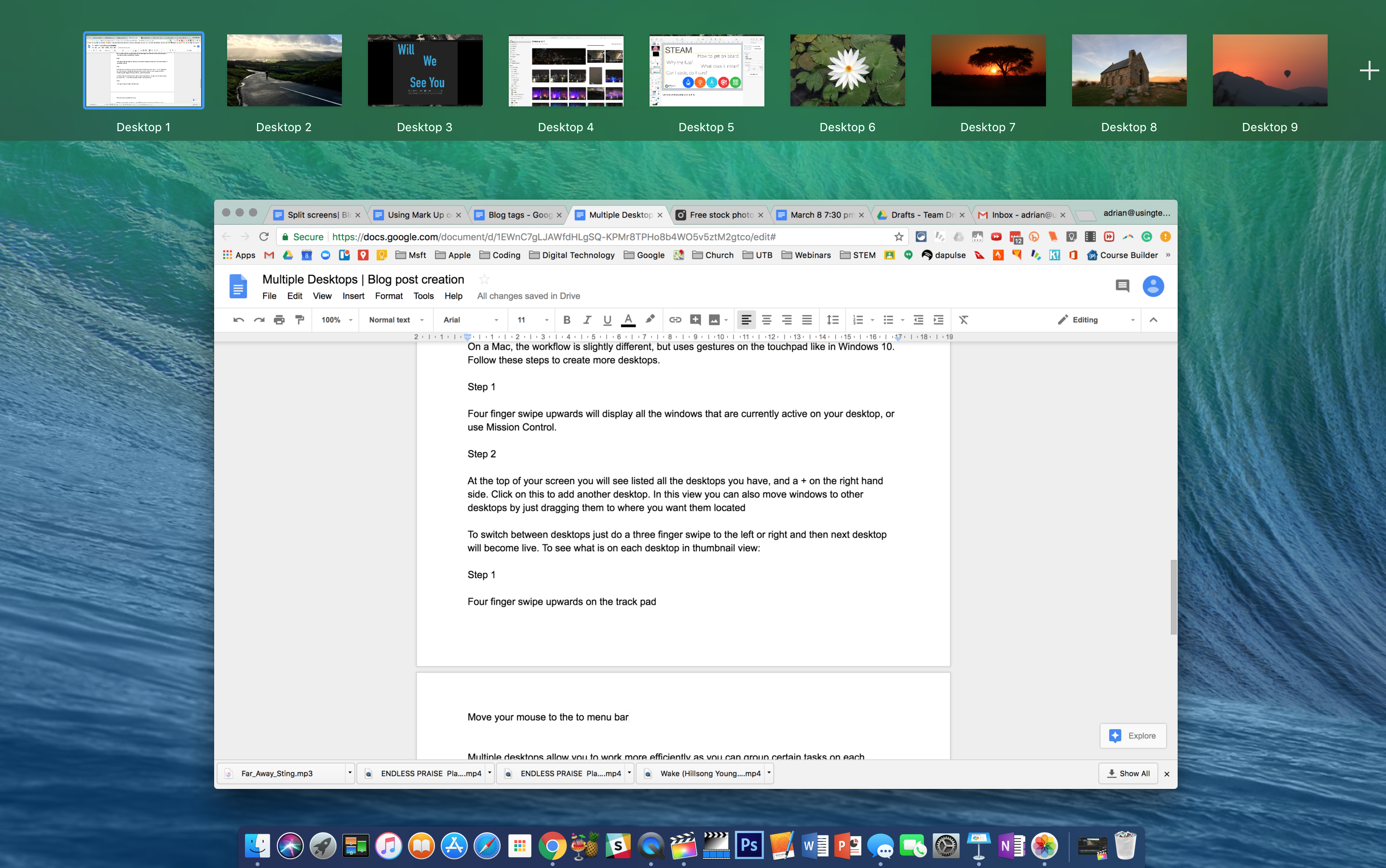
You can also drag and drop the desktops to change the order if needed.
Multiple desktops allow you to work more efficiently as you can group certain tasks on each desktop and easily switch between them. I will often use this when I have different aspects of a single task that I am working on. For example, when editing a video I will have Final Cut, Photoshop, a video viewer and soundtracks all open on different desktops. I can then easily switch between them, keeping my workflow smooth and efficient. I reckon that is pretty close to multi-tasking!
If you want to learn about how to use split-screen mode on your device, click here.
[bctt tweet=”Multiple desktops allow you to work more efficiently as you can group certain tasks on each desktop and easily switch between them.” username=”adifrancis”]