Microsoft’s Learning Tools are designed to help students improve their reading by building their decoding, fluency and comprehension skills. Learning Tools have been in OneNote for a while, but have now been added to Word 2016 and Word Online. In this blog post, we’ll show you how students can make use of Learning Tools in Word 2016.
Note: Learning Tools in Word 2016 is only available to teachers and students with an Office 365 subscription. If you are unsure whether your school has an Office 365 subscription, talk to your IT team.
What are Learning Tools?
In Word 2016, Learning Tools allow students to:
- Have a Word document read aloud to them, with each word highlighted as it is read out.
- Highlight the breaks between syllables of words, helping with work recognition and pronunciation.
- Increase the spacing between words, characters and lines, helping with scanning text and reading fluency.
[bctt tweet=”Microsoft Word’s Learning Tools can help students improve their reading” username=”samvardanega”]
Accessing Learning Tools
1.Students can access Learning Tools from any document opened in Word 2016.

2.Click the View tab and choose Read Mode.
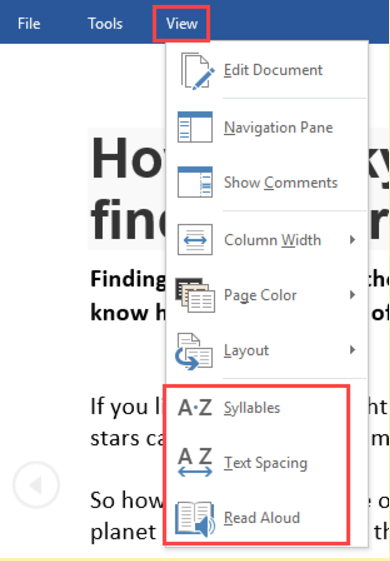
3. Click the View menu. The three Learning Tools are shown at the bottom. Choose the required tool.
When you are done using Learning Tools, select View > Edit document to return to the regular Word view.
Using Read Aloud
1.Choose the Read Aloud learning tool, as shown above.
2.The tool will begin reading the text from the beginning of the document.
- Use the controls in the top right of the screen to pause reading and skip back and forward between paragraphs.
- Change the speed of reading using the person icon.
- The x button exits Read Aloud mode.
Tip: If you want to start reading from a specific place in the document, select (highlight) the word you want to start at before launching Read Aloud.
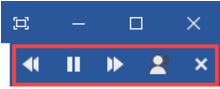
Using Syllables
Choose the Syllables learning tool, as shown in the ‘Accessing Learning Tools’ section.
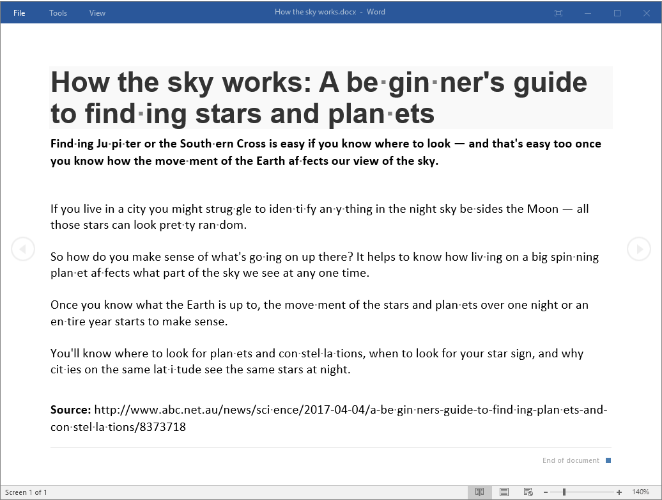
Using Text Spacing
1.Choose the Text Spacing learning tool, as shown in the ‘Accessing Learning Tools’ section.
Use the arrows on the left and right of the text to move between each screen of text.
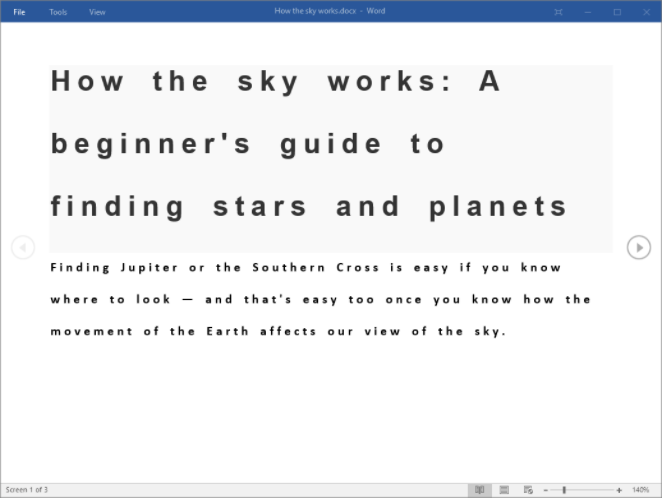
Accessing more Learning Tools features
The Learning Tools in Word 2016 are a great start for students who need extra support in their reading. However, the Learning Tools in Word Online and OneNote offer even more features, including customised text size and page colour, and highlighting of nouns, verbs and adjectives. You can learn more about Learning Tools in Word Online here and in OneNote here.
[bctt tweet=”Microsoft’s Learning Tools are now available in OneNote, Word 2016 & Word Online” username=”samvardanega”]










