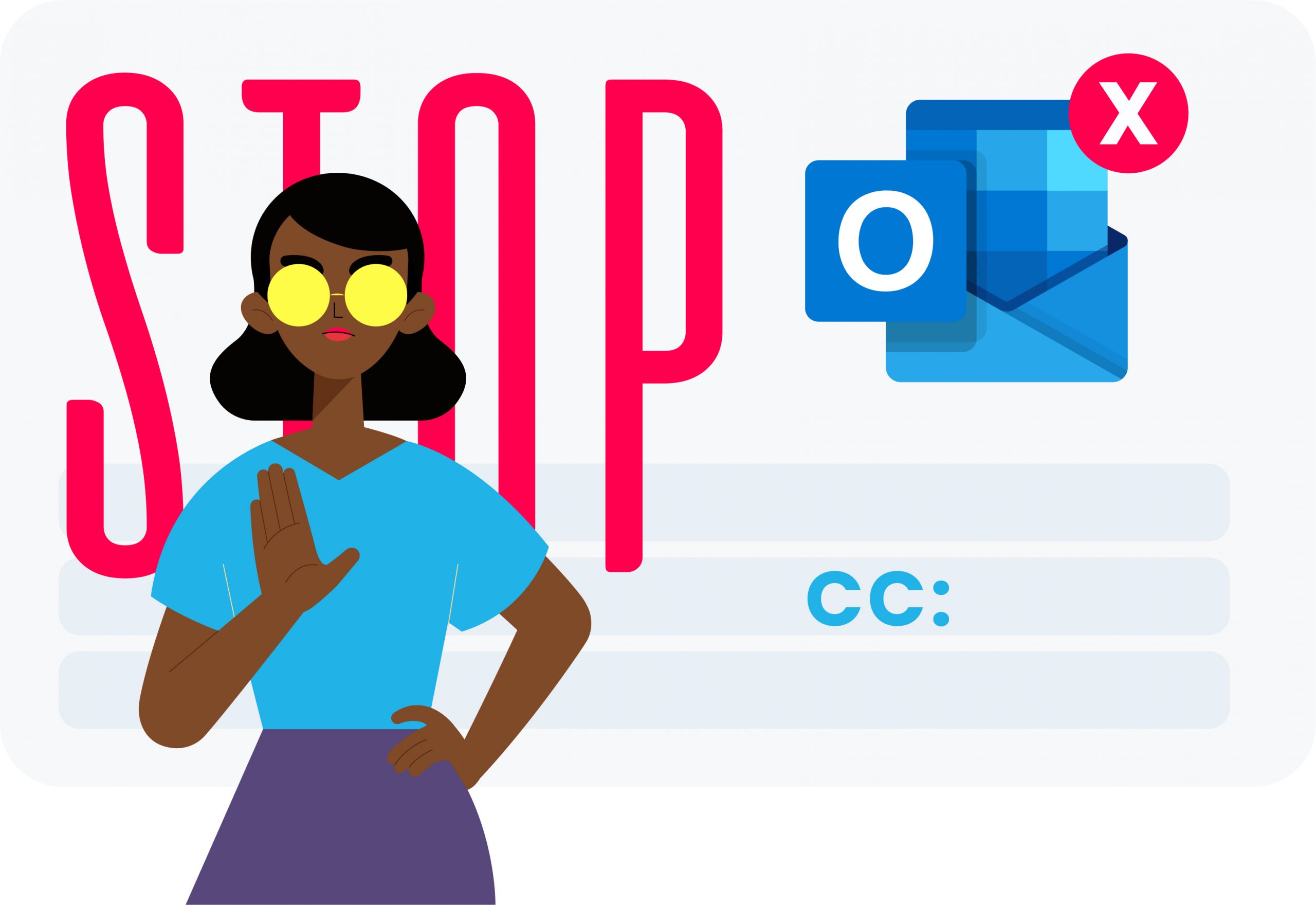It’s frustrating when emails clog up your inbox. Especially emails that don’t require any action, but are just from people who want to keep you in the loop.If your Gmail inbox is overflowing, chances are you’re a victim of the dreaded Cc email!
While you’re getting all these Cc emails, you’re wasting precious time keeping on top of other people’s “loops” and you barely have any energy left for the emails that really need your attention!
Put a stop to unwanted Cc email traffic with an automatic filter. By setting up an automatic filter that moves all Cc emails into a separate label you can easily check that label when it suits you. This will drastically reduce the noise in your inbox and allow you to focus on the emails that you need to action.
Step-by-Step Instructions
Here’s how to put this clutter-busting email filter into action in Outlook for Windows:
1. Create a folder to store your Ccd emails in. You might like to call it ‘Cc’ or similar.
Tip: To make this label show at the top of your folder list, include a symbol at the start of the label name. For example, #Cc.2. Click the Home tab and choose Rules > Create Rule
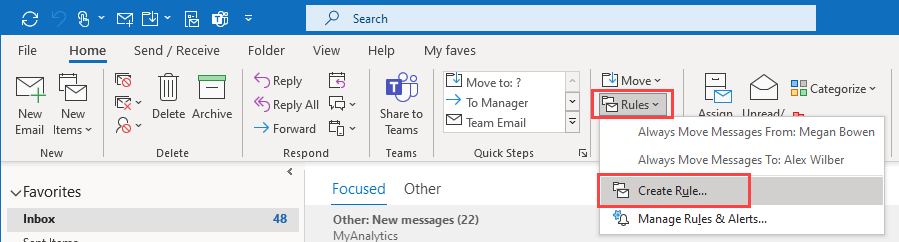
3 Click the Advanced options button.
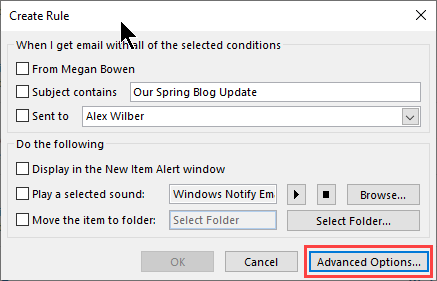
4. Tick the option where my name is in the Cc box. Click Next.
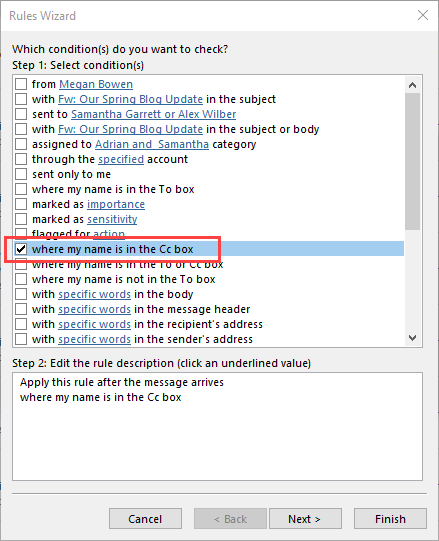
5. In the ‘Step 1’ box, tick the option move it to the specified folder.
6. In the ‘Step 2’ box, click the ‘specified’ link.
7. Choose the folder you created in step 1 and click OK.
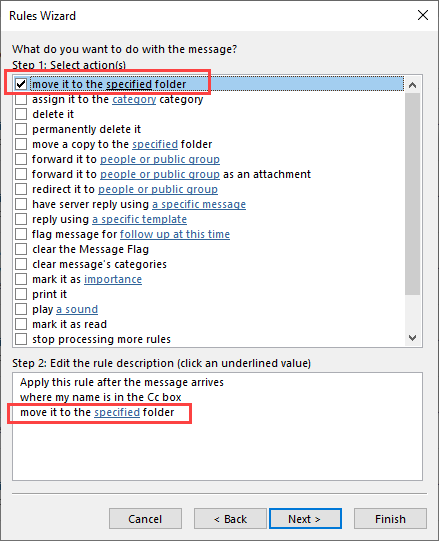
8. Click Next.
9. If desired, tick the box next to any exemptions you want to this rule. Or just click Next if you want to skip this.
For example, if you still want to see emails that your boss Cc’s you on in your inbox, you would tick except if from people or public group in the ‘Step 1’ box, then choose your boss’s name in the ‘Step 2’ box.
10. Enter a name for the rule in the Step 1 box.
11. Choose if you want to run the rule now to clean up Cc messages already in your Inbox (highly recommended!). If so, tick Run this rule now on messages already in ‘Inbox’
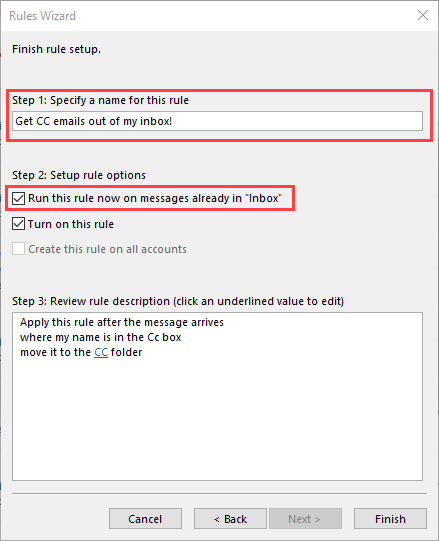
12. Click Finish.
If you select the ‘Run now option’, within a couple of minutes all of the Cc emails currently in your inbox will be moved to the folder you created in Step 1. Next time you receive a Cc email, it will skip your inbox and be waiting for you in the folder when you’re ready for it.
If you need to edit or delete this filter, you can find it in the Home tab > Rules > Manage Rules & Alerts.
Want more tips and tricks for getting your inbox under control? Check out our Outlook for Windows Efficiency Boot Camp online course.