Canva and QR codes are a match made in heaven.
QR codes are not a new concept thanks to Covid-19 and tracking apps, but have you ever thought of using them in the classroom? As a quick and easy way to orient students to a webpage, file or app, QR codes can be an amazing tool for learning.
Pairing Canva with QR codes can take this to a whole new level. Keep reading to find out how.
What is a QR Code?
QR is short for ‘Quick Response’ and these codes are similar to traditional barcodes. They can store digital information and can be scanned with mobile phones, tablets, and Chromebooks to take the user to the set destination.
How to Scan a QR Code
Using a phone or tablet, go into the camera app and hold the QR code in the camera frame. Depending on the device type, it will either go straight to the set destination or a link will appear on the screen for you to click.
If you are using a Chromebook, go into the camera app and click/toggle to scan, then choose the QR code (if needed).
Creating a QR Code:
1. Using the Chrome browser to create a QR code is super simple. Go to the webpage or Google File you want the set as the destination, click on the share button on the right side of the web address bar (omnibox) and click “Create QR code” in the drop down menu.
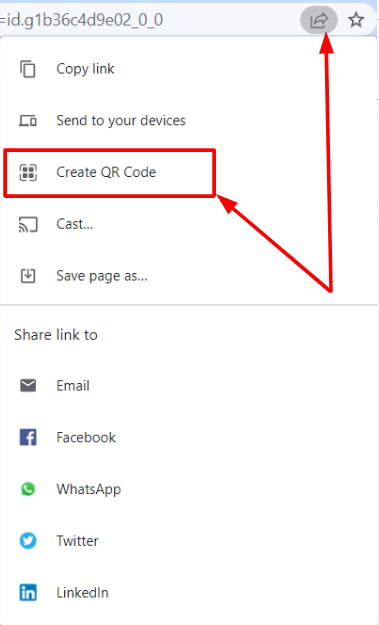
2. Using the Canva Apps + Adding QR codes to a canva poster is super simple!
Once you have your poster open and ready to be edited, just follow these easy steps and you’ll have a pre-made QR code in no time!
Firstly, on the left hand side of the Canva toolbar, open the apps extension and search for QR Code.
Secondly, copy and paste the URL link into the “Enter URL box” (as shown in the picture below.
Thirdly, click on the “Generate QR Code” button and a QR code should be created. You can resize this QR code to fit perfectly on your poster.
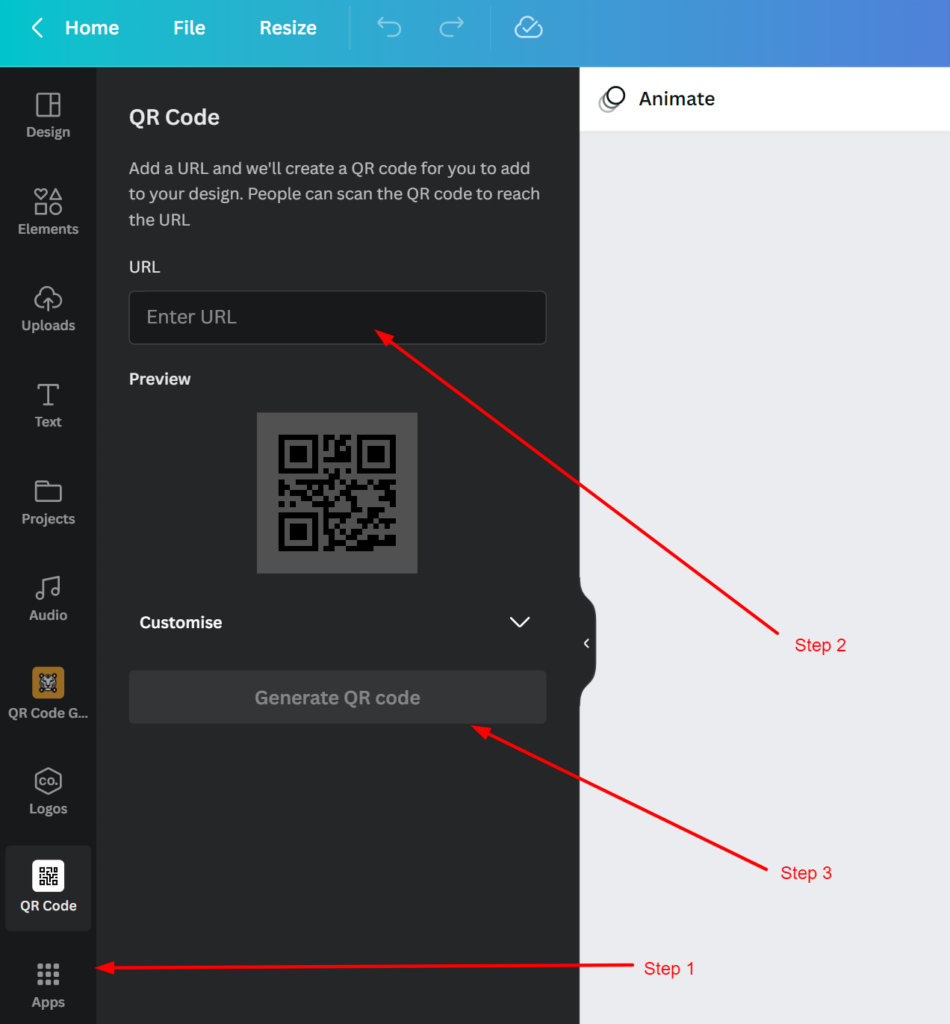
3. You can share a Canva creation several different ways and using a QR code makes it quick and easy. Just like Google Drive, there are 3 levels of access for your Canva File (Only you can access, everyone in your class and anyone with the link).
To share with a QR code click Share > More > QR Code.
There is also an amazing Template Link button when sharing. Sharing this link, or a QR Code to this link, allows the recipient to instantly make a copy of this template – perfect for sharing worksheets for the students to fill in or to other teachers without messing up your copy.
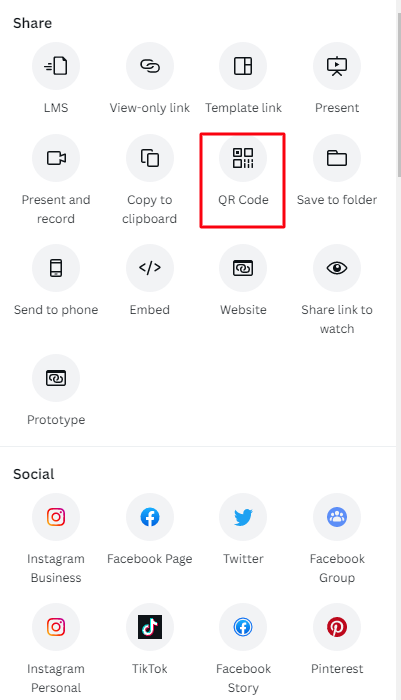
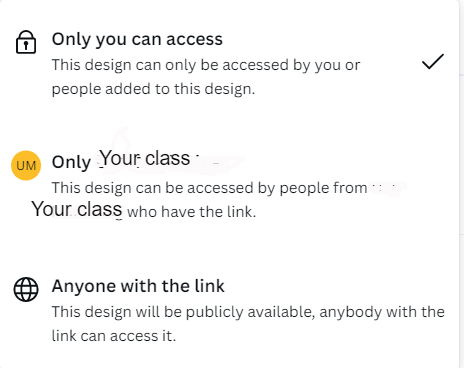
Ideas for the classroom
- Adding Student Voice
Students can publish their work using Canva whether it be a poster, a video, a digital worksheet or more. Using some of the tips above, students can record and share their learning either in video format or just as a voice recording and then create a QR code within Canva to put alongside their work.
Once printed, anyone who views their work can also scan the QR code and listen or watch the video of the student explaining it in more detail. This is a great interactive way to share learning with parents on open class days.
- Share instructions and examples
Share your instructions and examples for students using a QR code!
Save on worksheets by creating an example and linking the QR code to a template or an example for students to use. This not only helps save trees, it makes your classroom a little greener and allows for more space on the walls to showcase students’ work!
- Allowed List of Maths and Literacy Games
Gaming platforms can have some amazing games for learning, but also many games that have little to no learning benefits. Creating a QR code for those with high-quality educational content and placing them on a display wall allows students to go directly to the approved games.
- Citing Information
When students are creating a poster or display, they can add QR codes of the websites they got information from or places to find out more about the topic. A great way to start learning about citing sources and acknowledging the hard work others put into work. If you are creating the displays in Canva, use the inbuilt apps to import them seamlessly.
- Create a shared book
Using Canva’s Book Cover templates and collaborative space, students can create a short story and record themselves reading it aloud. The recording can be placed alongside the student’s writing in a QR code.
There are so many ways to use a QR code in your classroom. You’ll probably find that once you start using them your students will begin including them in their assignments and tasks as well.
For more amazing ideas on how to use QR codes, check out this blog on QR codes and your classroom.











