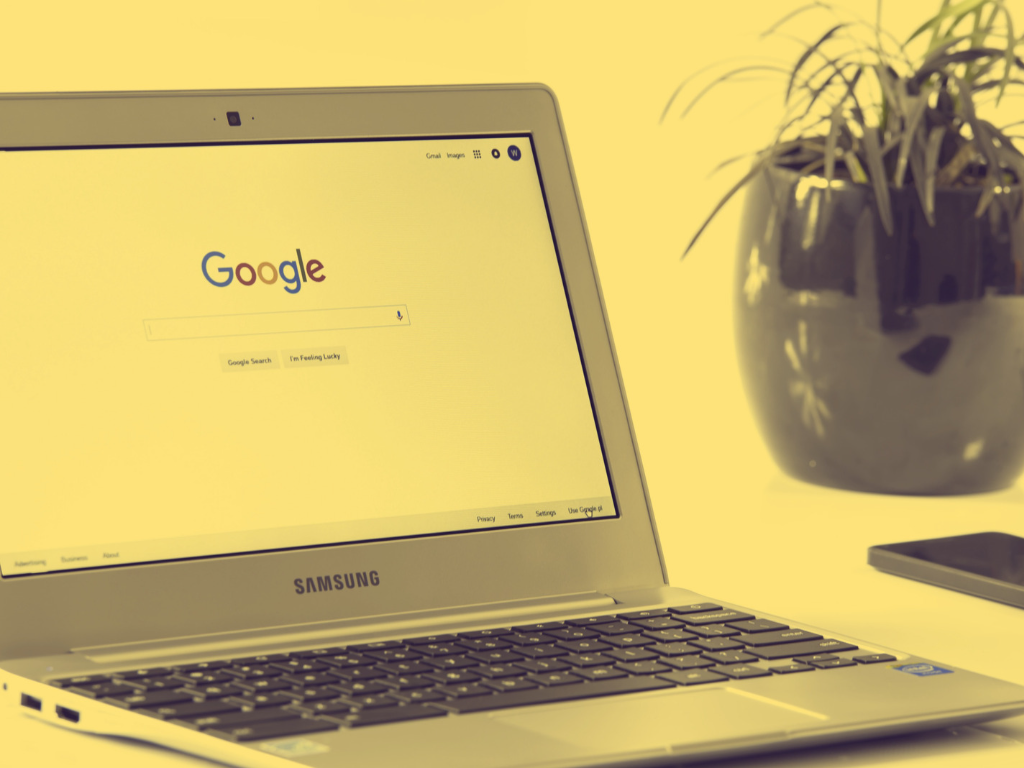Master the Chromebook touchpad and get the most out of your device.
Are you new to a Chromebook, or are you confused by the touchpad gestures? Whether you have no idea how to right-click on the Chromebook or want to get the most out of your device, here is your 101 guide for optimising your Chromebook use.
The Chromebook touchpad is more than a traditional mouse. You can use one, two, three or even four fingers to swipe or click to get different functions. Check out these quick and easy shortcuts that will save you a bunch of time.
Single click or tap functions
By simply touching the touchpad with a short tap, or pushing down to hear a click you can:
- One finger – select (left mouse click)
- *Two fingers – find additional options (right mouse click)
- Three fingers – open or close a tab
*This is the most common gesture that teachers and students struggle to find!
Swipe left or right functions
Swiping your fingers across the touchpad to the left or to the right allows you to:
- One finger – move the cursor left and right
- Two fingers – navigate/ switch between pages in a file
- Three fingers – navigate/ switch between tabs on a browser
- Four fingers- navigate/ switch between virtual desktops
Swipe up or down functions.
Swiping your fingers along the touchpad up or down allows you to:
- One finger – move the cursor up and down
- Two fingers – scroll up and down the page
- Three fingers – see all windows (apps) that are open
Click, hold and drag
Clicking and holding with one hand or finger and dragging across the touchpad with the other allows you to move items or resize items.
Pinch and Pull
- Pinching your fingers together – zooms out to make the items on the screen look smaller.
- Pull apart – zooms in to make the items on the screen bigger.
I hope these tips help you to master the touchpad on your Chromebook and enable you to use the gesture functions to improve your workflows.
See the below image if you are more of a visual learner and share with your students to empower them with new skills too!
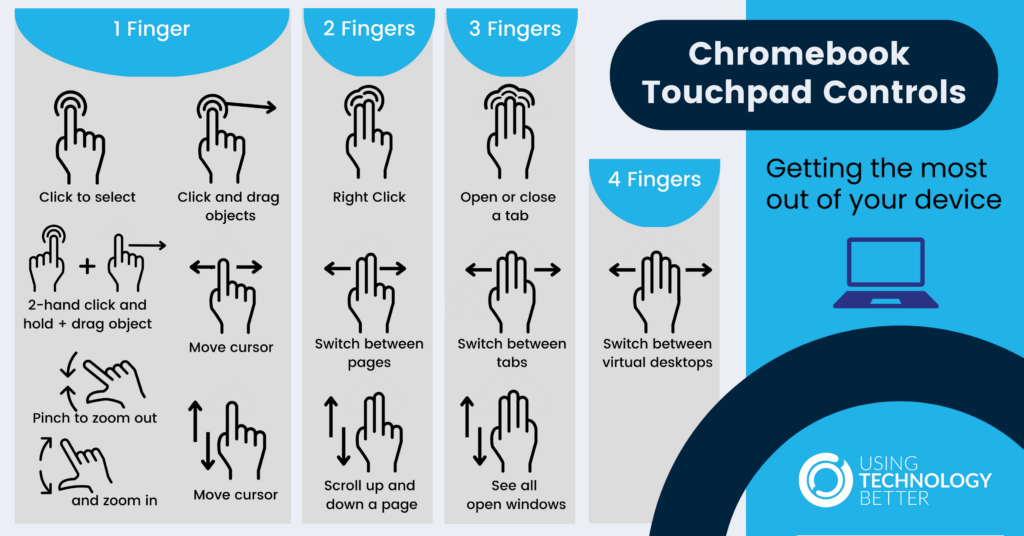
Join us on 18 May 2023 in person at Google HQ in Auckland to put your skills into practice and earn your Level 2 Google Educator certification! Register here
Discover your Google Skill Level with our Skills Checklist here