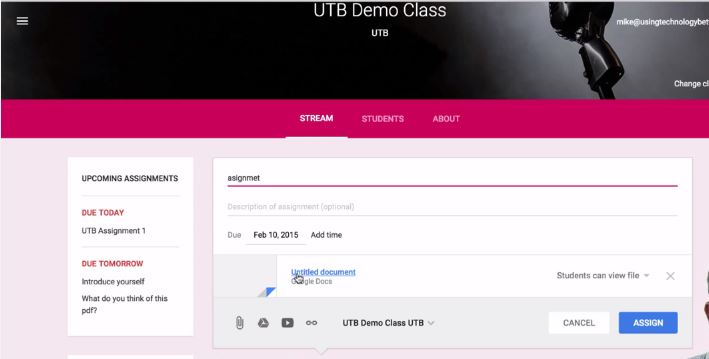[podcast]
In this short video (transcript is also available), Mike will show you how you can use some of the best features of Google Classroom and Teacher Dashboard together so that you can get the best results and the outcomes for your students.
Video Highlights
0:00:15 Great features of Google Classroom
0:01:10 Great features of Teacher Dashboard
0:01:29 Why use Google Classroom and Teacher Dashboard together?
0:03:42 Work flow for students
0:05:06 Key points
Transcript: How to use Google Classroom and Teacher Dashboard together
Hi, Mike Reading here from www.usingtechnologybetter.com. In today’s video, I’m going to show you how we can use some of the best features of Google Classroom and Teacher Dashboard together so that we can get the best results and the outcomes for our students.
[bctt tweet=”How to use the best features of Google Classroom and Teacher Dashboard together”]
Now when we use Google Classroom, one of the greatest features of classroom is being able to easily set assessment task for our students and then be able to have those students turn those assessment tasks in. The one-piece that’s missing for me in that ability to do that is the ability to easily see what the students are working on especially if they are using individual documents.
If I had 30 students, what I would need to do is have 30 tabs open with each of those documents in there and just be able to see what those students are doing. Now as a teacher, I want to be proactive and I want to be able to find the students who are falling behind, maybe who are disengaged, maybe who are just struggling with the question or are otherwise distracted.
And so it can be a little bit cumbersome using Google Drive in the classroom to just stay on top of all that work and especially if you’re a high school teacher and you’ve got multiple students across multiple days. But here we’ve also got the ability to use teacher dashboard.
Now Teacher Dashboard enables us to see all of our student’s work all in one screen from inside of class and so it’s a great feature to be able to easily interact with our students and find out how they are getting on.
So here’s the way – why I would use Classroom and Teachers Dashboard together.
So you might have a particular assignment or a document that you want to send to your students, and so what you would do is you would put in your assignment here and from here, we would want to attach the document that you would want to assign to your students. Now when you assign this document, it’s going to show up in the Google Classroom folder inside their drive account.
You’ll have access to see each of those student’s work because they are shared back to you with the teacher, and once again you are going to have to have multiple documents open at the same time to be able to see how that goes.
So what I’m going to do is I’m going to say that these students can view the file because I don’t want it to be a collaborative document and in fact, let’s just make a copy for each student. So I’m going to assign that document to those students, it’s just going to work and into the background and then if I go and have a look as if I’m a student, what will happen is if they go to their stream just here, what will happen is that you’ll have an assignment that will show up here for those particular students.
Now those students can open that document, they can work in it, here it is just here, look at that for spelling mistake, and they can open that document. Now as I said, if your students are working in that document, what you could do as a teacher is you could come back to your particular drive account here, you could open that there and you would be able to see this as your students open it and then be able to interact with those students.
So there is student-1 who hasn’t open, let’s have a look for student-2, so let’s go back to their stream account. So student-2 now opens a document, when they open it, the document is actually created for them and so if I go back to my drive account just here you will see that that student will now have appeared, so there it is just there and so I would have to have this document here if I actually open and I’d also have to have this document here open and so I could see this student as well.
Now what I would do in terms of workflow for the students is I would say to the student once they’ve got this document open here that I would say to the students “What I want you to do is I want to take this document and I want you to add it to the class folder that was created during Teacher Dashboard.” So when Teacher Dashboard is set up, then you are able to see and access the student’s work inside that folder.
So I would say to the students “What I want you to do is I would click here, move to folder” and I would say “Please put it into your English folder.” Alright, so once you have your student who has put their document inside the English folder, then I can come back to my Teacher Dashboard account just here and I can see that this is the document from Ashley and then Carl would have his document there, Trisha would have her document there and once again I could just hover over it to get an idea of what they’ve done and I could simply click that link just there which would open up a new tab for me and it would give me access straight into this account just here.
So with this, now what I’m able to do is have all of my student’s work all in one screen but I’m still able to interact with those students and keep the rest of what they are doing. So I love both features of Classroom and Teacher Dashboard but I love the way that they can work together so well. The one thing to notice about this is, when your student comes back in and they turn in that document just here for you as a teacher, if I go back to my Teacher Dashboard account and just refresh that, what you’ll find is that the document would have been removed from your Teacher Dashboard view okay?
So basically once the document is inside your English folder, the students work in it, when a student returns that document to you, it takes it out of the English folder and puts it back into the Google Classroom folder which is a really great feature.
So if you have any questions about how you can you can use Google Classroom and Teacher Dashboard together or if you’d like a free trial of Teacher Dashboard then just simply send an email to the email address that’s on the bottom of your screen right now, right inside the video and one of the help team will contact you and get that process started for you.
Want to receive more great tips like this one and see how other educators are are using technology to engage their students? Check out our Unlimited Training & Support Community where you receive all our training, get expert advice and collaborate with others