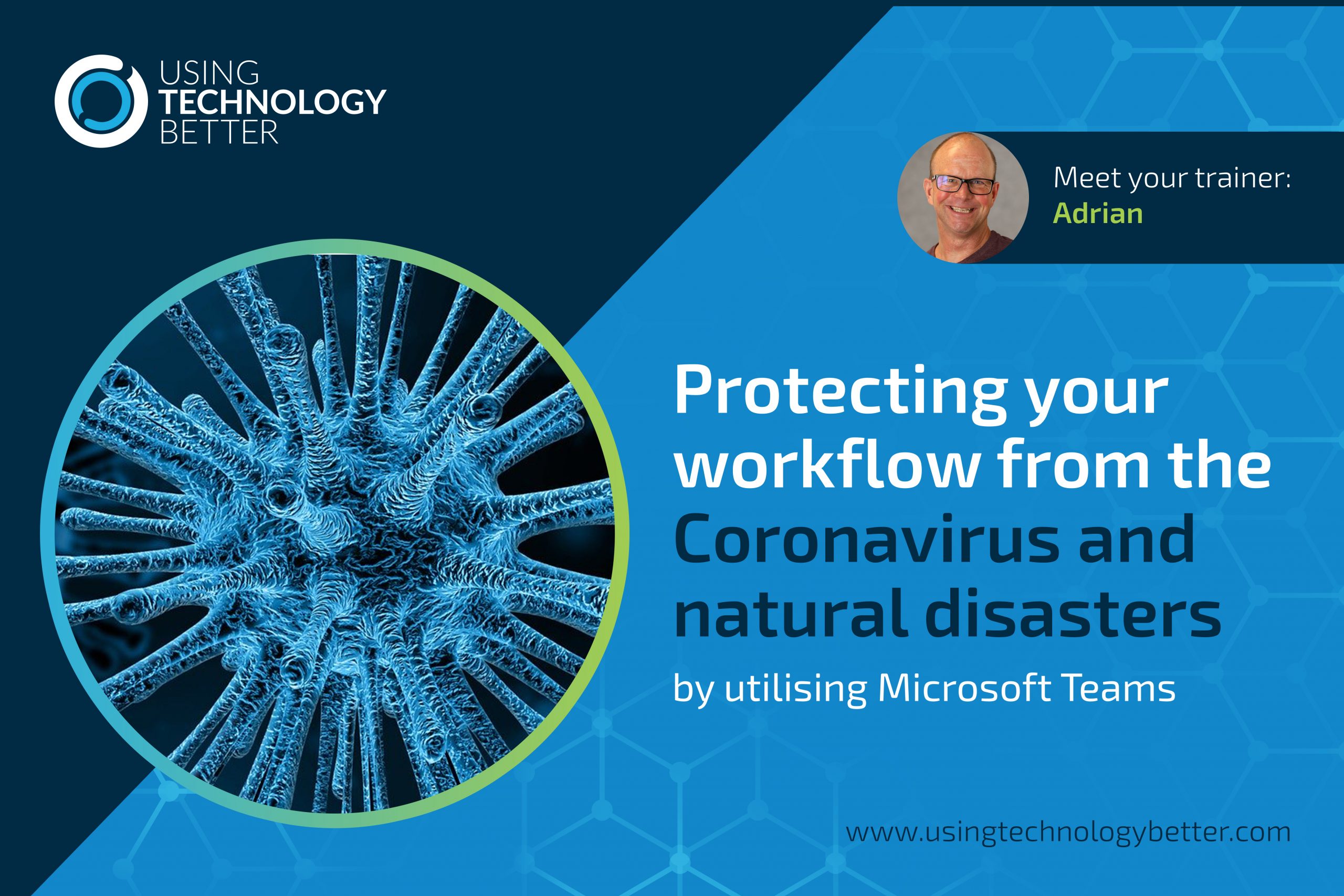The title of this blog may seem inflammatory however, at the time of writing this post the Coronavirus and the aftermath of bushfires in Australia is impacting the way some schools and businesses operate. In our current environment the certainty of running our schools or businesses the same as always and maintaining efficiency and continuity when disruption occurs can become frustrating. The capacity to pivot processes so that it is business as usual, is key. Utilising Microsoft Teams can help with this in schools and business. Any disruption to face to face engagement can be minimised by engaging in the collaborative nature of Microsoft Teams. In this post I will explore three features of Microsoft Teams that empower you to become more efficient in any circumstance. Let’s explore a scenario of a school closure which may occur for many reasons with the features being able to be applied to a business context as well.
[bctt tweet=”See how to continue to operate even if the #coronavirus may disrupt your workplace using #MicrosoftTeams #MsftEdu #UTBpd”]
Chat
Utilising Microsoft Teams Chat promotes efficient communication between all team members. In the case of a class, teachers can establish a channel for each class that they teach. Then using the chat feature they are able to communicate with classes or individuals. By making a post an announcement and using the ‘Post to multiple channels’ function this becomes an efficient way to communicate with all your classes. To do this:
1. In the Canvas Space, click on the format icon in a new post

2. Click on New conversation and select Announcement

3. Enter your text which could be the lesson goals and plan for the day or other information. Customise the format of the announcement to make it stand out.

4. To post to multiple channels click on the icon ‘post to multiple channels/teams’ and select who you wish to receive the message.

5. Click Send and you are done.

This can be used to post important information to multiple channels and Teams in one hit. If you want different messages or information to go to each class you teach, then you will need to post to the channel you are in and then repeat the process for the other classes you teach. For a business, you will be posting to different teams.
[bctt tweet=”The chat feature in @MicrosoftTeams allows for continual efficient communication should restrictions disrupt your workplace #MicrosoftEdu #UTBpd #Edtech #MSAUedu”]
2. Video Call
By utilising the video call function, you can run a class when you or the students are away. This is great for maintaining continuity with your courses as well as allowing students who may be away for extended periods of time to continue to participate in class. The ability to run targeted tutorials as well is great for differentiation. Students can utilise the chat feature to ask questions so the content you cover meets their needs. Having run these sessions with past classes I have found that students utilise the chat function for discussion between each other and the teacher during a video call. You may also want to run sessions without the use of camera for students. Depending on your account settings, you may be able to record these sessions to assist in building a series of video assets that can be used in the future.
Utilising the calendar to book meeting times means that you can differentiate your content and delivery based on the needs of different student groups in your classes. Therefore you can continue as normal regardless of your school being open or not.
A personal example of this was when I injured my neck and was unable to go to school for a couple of weeks. I felt fine but was unable to travel to get to my workplace. I ran all my classes via video from my kitchen bench. My senior maths classes continued as if I was there. The benefits went beyond the continuity of learning for my students with the replacement teacher not having to worry about the content being covered and could just supervise and I could deliver my classes wearing my business shirt and tracksuit pants!
[bctt tweet=”The video feature in @MicrosoftTeams provides a powerful way to continue classes if you or students are away. #personalised learning can occur by running customised tutorials #MicrosoftEdu #UTBpd #Edtech #MSAUedu”]
3. Assignment Management
Within Microsoft Teams in the education space, there is the capacity to manage the workflow of document management. Being able to distribute tasks, monitor progress and collaboration in real-time means that you are able to easily see where ‘everyone is at’ continually. In our scenario, we can distribute a task to entire classes, groups or individuals. To do this:
1. Create a task or assignment in Microsoft OneDrive.
2. Open Microsoft Teams and click on the Assignments icon.

3. Select Create Assignment

4. Select the class that you wish to distribute the task to.

5. Enter the appropriate information.

6. Attach the assignment you prepared and saved in Microsoft OneDrive by clicking on Add resources.

7. Click Assign

You can monitor the progress of student work, jump into the document to add comments to give effective feedback efficiently.
[bctt tweet=”You can easily see student engagement and progress in @MicrosoftTeams using the in-built analytics #MicrosoftEdu #UTBpd #Edtech #MSAUedu”]
These three tips to utilise some key functions in Microsoft Teams can be used every day in your classes to value add to the learning in your classes regardless of the circumstances. Why wait for a school closure or a disruption to your business to enable these when you can use them now?
There are far more features within Microsoft Teams that can assist in improving learning outcomes for your students like OneNote, Microsoft Outlook or even utilising the features of Windows10 to increase efficiency. To learn how to use these tools in your context, why not check out one of our online courses?
- Getting Started with OneNote
- 30 Day OneNote Challenge
- Getting Started with OneDrive
- Introduction to Windows10
Make sure you check out our blog on How to easily manage meeting minutes with Microsoft Outlook & OneNote.