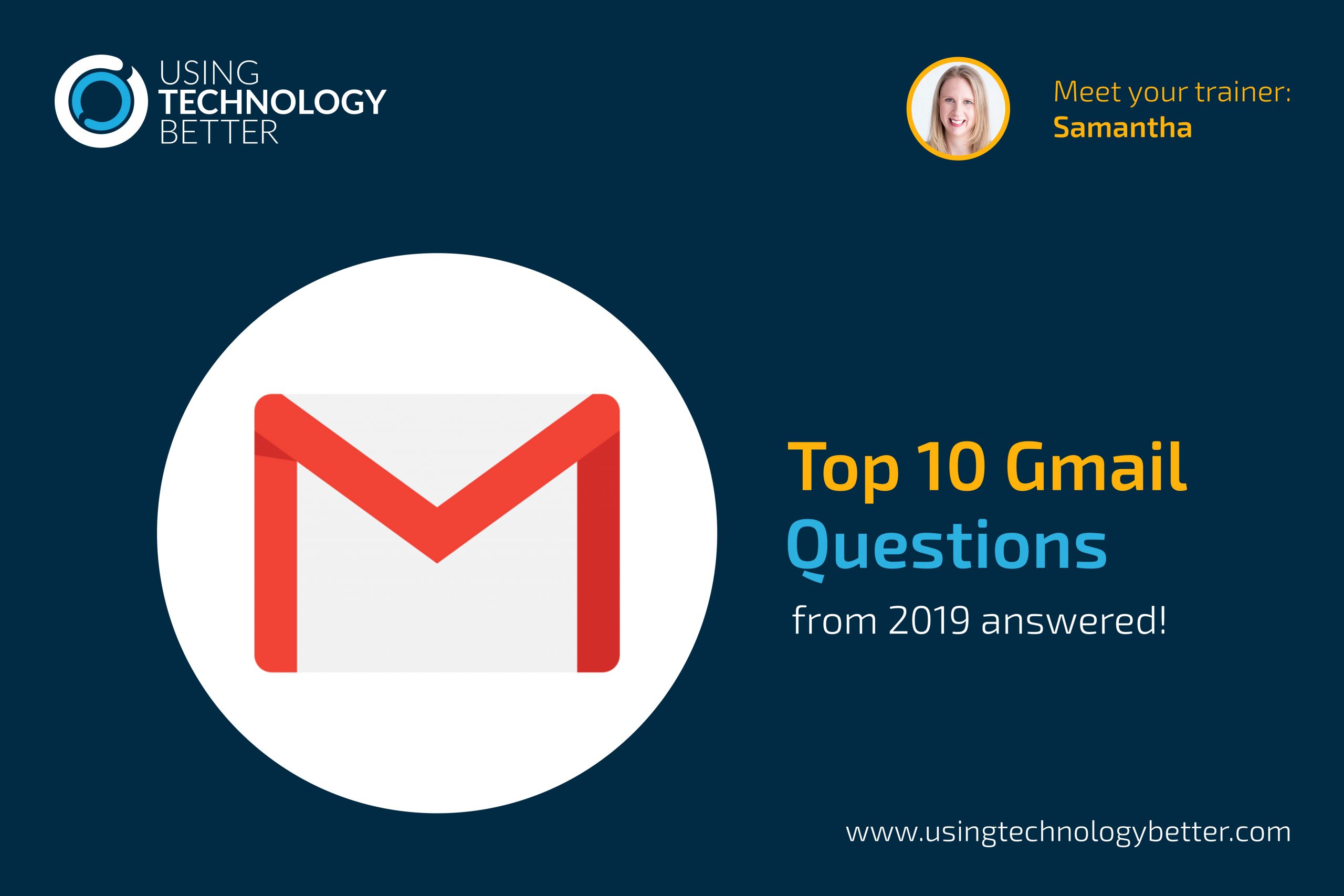Here at Using Technology Better we delivered a lot of Gmail training in 2019! It’s always one of our most popular courses, which is not surprising given that so many people seem to be overwhelmed by their email. Contributing to this overwhelm is that most of the people we meet in our training have spent many years using a different email product at work. This means they’re both struggling with mastering a new email tool in their work context and with the avalanche of emails they receive every day …it’s definitely a recipe for stress!
To help you use your email better in 2020, we have collated a list of the top 10 questions we were asked about Gmail in 2019, and given you the answers! Use this summary to quickly upskill yourself on Gmail’s most unique and useful features.
Here’s a rundown of the questions that follow:
1. Where does an email go when I archive it?
2. What do those little yellow arrow icons in my inbox mean?
3. Can I put a table in a Gmail message?
4. Can I move the reply box to the top?
5. Does Gmail have a recall feature?
6. How are labels different to folders?
7. How do I make emails automatically go into labels, instead of my inbox?
8. How do I get my picture to show in the top right corner?
9. How can I mark messages that I want to come back to later?
10. How do I make my inbox look like yours?
[bctt tweet=”Here’s our top 10 #Gmail questions from 2019 answered!”]
1. Where does an email go when I archive it?

The number one feature that people are afraid of in Gmail is the Archive button! This is mainly because they don’t understand where an email goes when it’s archived – it just seems to disappear!
The short answer is that clicking the archive button removes the ‘Inbox’ label from the email, meaning the email is no longer shown in the inbox. However, it can be found in ‘All Mail’ and any other label that the email had applied to it when it was archived.
For an extended explanation and to learn how archiving can be really useful, check out our post Demystifying Gmail’s Archive button.
2. What do those little yellow arrow icons in my inbox mean?

These little yellow arrows are a mystery to many! What are they? How do they get put on an email?
The short answer is that they are Importance markers. Gmail analyses your incoming emails to predict what may be important to you, based on your past behaviours and a couple of other factors (including ‘Google magic’ apparently). If an email is deemed important, the marker is added. You can also add or remove these markers manually to train Gmail. Importance markers can be used to organise your inbox. If you don’t use them, you can turn them off in Settings > Inbox.
For an extended explanation check out this Google help article on Importance markers in Gmail
3. Can I put a table in a Gmail message?
As well as being popular in training, this question is usually our number 1 ranking blog post!
The short answer is that there is no native feature to add a table to a Gmail message.
For an extended explanation check out our aforementioned blog post Add a table to a Gmail message for two methods you can use as a workaround for this.
[bctt tweet=”Can you put a table in a #Gmail message? Find out here!”]
4. Can I move the reply box the top?
This is one of those questions that I hear from people who have used other email products for a long time. They just want things to work the same way they are used to!
The short answer is that there is no native functionality for this in Gmail. However, you can install the Gmail – Reply at the TOP Chrome extension. Be sure to read the overview about how to get it working and also be aware that third-party extensions like this can be unreliable at times, so it may not work for you all the time!
5. Does Gmail have a recall feature?
Ah the recall feature in Outlook! That strange tool that does a great job of making everyone really interested in the email you don’t want them to look at!
The short answer is no, Gmail doesn’t have a recall feature. However, it does have Undo send, which gives you up to 30 seconds to click ‘undo’ after sending an email. You can learn more in this Google help article on Undo send.
The extended answer is that if you are sending sensitive emails, you may also be interested in Gmail’s confidential mode, which lets you put a passcode and expiry date on an email. You can also revoke the email at any time after it is sent. Further, emails sent with confidential mode cannot be copied, forwarded or printed. You can learn more in this Google help article on confidential mode.
[bctt tweet=”Missing the message recall feature in #Gmail? Here are two alternatives.”]
6. How are labels different to folders?
This question is often expressed a little differently, more along the lines of ‘I hate labels! I just want folders!’.
The short answer is that labels can function like folders (i.e. for you to ‘file’ things in), but they also do so much more! The main difference is that an email can exist in multiple labels without you having to make a copy of that email.
For an extended explanation check out our blog post How do labels work in Gmail? Once you have done that, you might also be interested in these Five advanced tips for working with Gmail labels.
7. How do I make emails automatically go into labels, instead of my inbox?
Another common statement I hear at Gmail training is ‘Gmail filters don’t work, the emails stay in the inbox!’. This gripe is easily solved!
The short answer is that you can definitely use filters to automatically file emails into labels. You just need to tick the option to ‘Skip the Inbox (Archive it)’ when you create the filter.
For an extended explanation check out our blog post Use Gmail filters to auto-label & file your emails.
8. How do I get my picture to show in the top right corner?
In this question, people are referring to adding a profile picture, which displays in the top right corner of your Google account (where you may currently see your first initial in a coloured circle).
The short answer is that you click on the existing image or colored icon and then click the little camera icon next to the current image. Be aware that it can take a little while for your new image to be displayed across all Google services, so be patient.

For an extended explanation you may like to check out this Google help article on changing your Gmail profile picture. If you’d like a cartoon version of yourself as a profile picture, check out our blog post on getting started with Bitmojis.
9. How can I mark messages that I want to come back to later?
One of the main struggles people have when switching to Gmail is finding an email management system that works for them. Many people tell me that they feel more disorganised in Gmail and are not sure how to mark messages that they want to come back to later.
The short answer is that Gmail has two options for this, stars (similar to the flag in Outlook) and labels (which can be configured to operate similar to categories in Outlook). Even though you only see one yellow star by default, you can enable more stars in the general settings (learn how here).
For an extended explanation check out our blog post Using labels as coloured flags in Gmail. This is my preferred system and one that is hugely popular in all our Gmail workshops.
[bctt tweet=”Boost your #Gmail knowledge by learning the answers to our top 10 questions from 2019″]
10. How do I make my inbox look like yours?
In every Gmail workshop I always give people a sneak peak of my own work inbox. This is where I show how the tools and techniques we’ve been covering can actually make a difference. People tend to take one look at my Inbox and ask ‘how do I make mine look like that?!’. Here’s a snapshot of what my Inbox looks like (but in a training account).

The short answer is that I use coloured labels (as mentioned in #9 above) in conjunction with a customised Priority Inbox view.
For an extended explanation check out our blog post Customise Gmail’s Priority Inbox to boost your efficiency. According to many of the people we train, this inbox system can revolutionise the way you work in email!
Want even more of your questions answered?
Our hugely popular Gmail Deep Dive is now available as an online course!! You can check it out and sign up here.