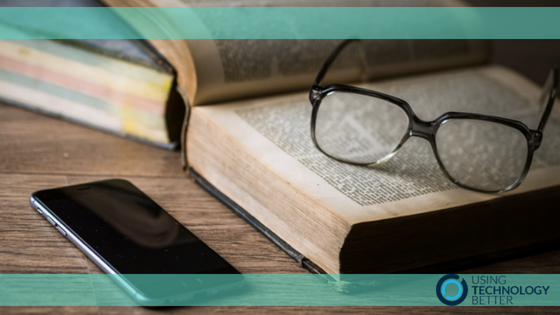There are some great functions native in Microsoft O365 that assist people to access technology making learning easier.
[bctt tweet=”Explore these great functions native in Microsoft 0365 that assist people to access technology and makes learning easier.” username=”adifrancis”]
Not only can handwriting be converted to text and read to you in OneNote, but the Immersive reader can assist access to the information on your screen. Additionally, the accessibility tool informs you if what you have written is easily accessible to others. Here are 2 things to explore:
1.Immersive Reader
2.Accessibility tool
Immersive Reader
Immersive reader is native in O365 in Edge Browser, Word and OneNote. What it does is to remove the clutter and adds a layer of interpretation to the text to make it easier to understand and access the information. Immersive Reader removes images from your text so that students are able to focus on the printed information. You can select text for it to read to you. This is excellent for students who struggle with reading for information as it allows them to read along while not being possibly distracted by multiple images.
The ability to show syllables, verbs, nouns and adjectives from any text is also accessed in the immersive reader. When used in Edge, the clutter of the screen is reduced and the main focus of the webpage you are on is isolated, so that there is a clear focus. This is very handy for students who are researching as it reduces distractions.
There is also the ability to use voice to text in the online version of Word and OneNote. The full functionality of immersive reader and voice to text are available on the browser based version of O365 and the latest desktop versions for PC.
To access the immersive reader follow these steps.
In Word
1.Click on the View tab
2.Click on the Learning tools icon
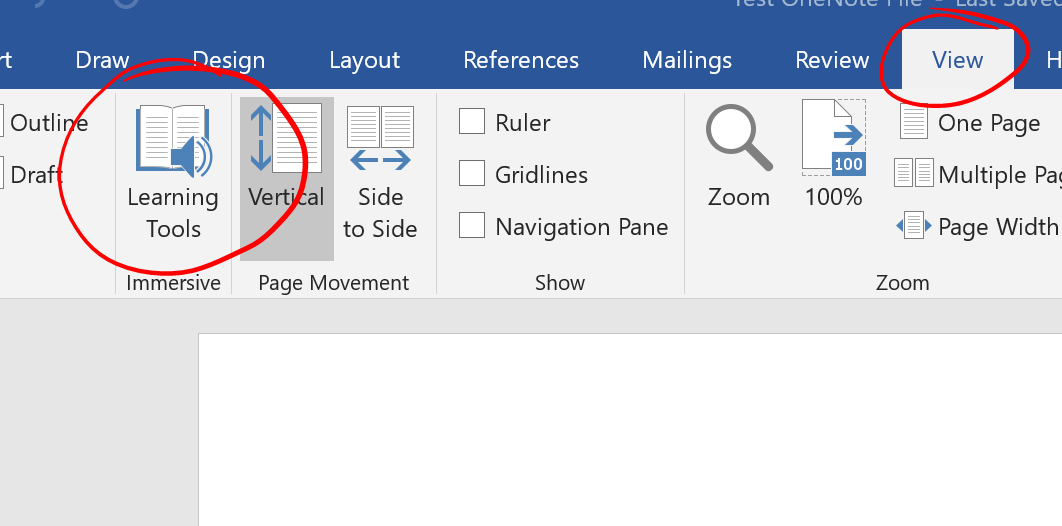
The options you have are to:
- Alter the column width
- Change the page colour
- Alter the spacing between the characters
- Show the syllables
- Read aloud the text
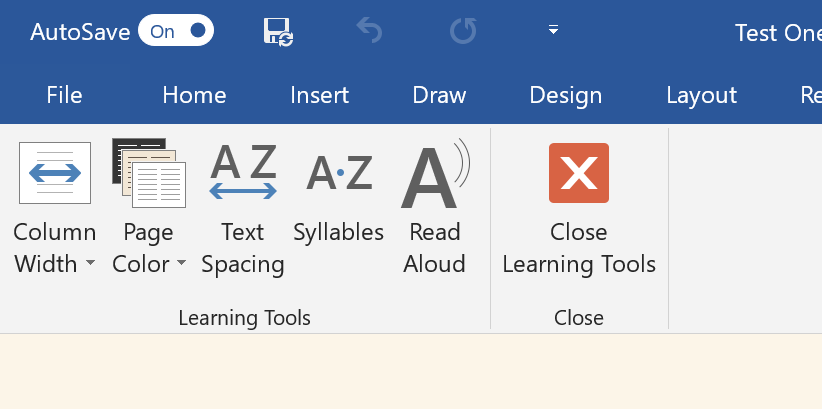
OneNote
The learning tools are an add-in that needs to be installed in the desktop version of OneNote. You can access, download and install the learning tools here – https://www.onenote.com/learningtools
When installed
1.Click on the learning tools tab
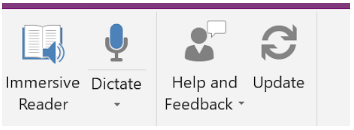
In the Immersive Reader in OneNote you can:
- Alter the column width
- Change the page colour
- Alter the spacing between the characters
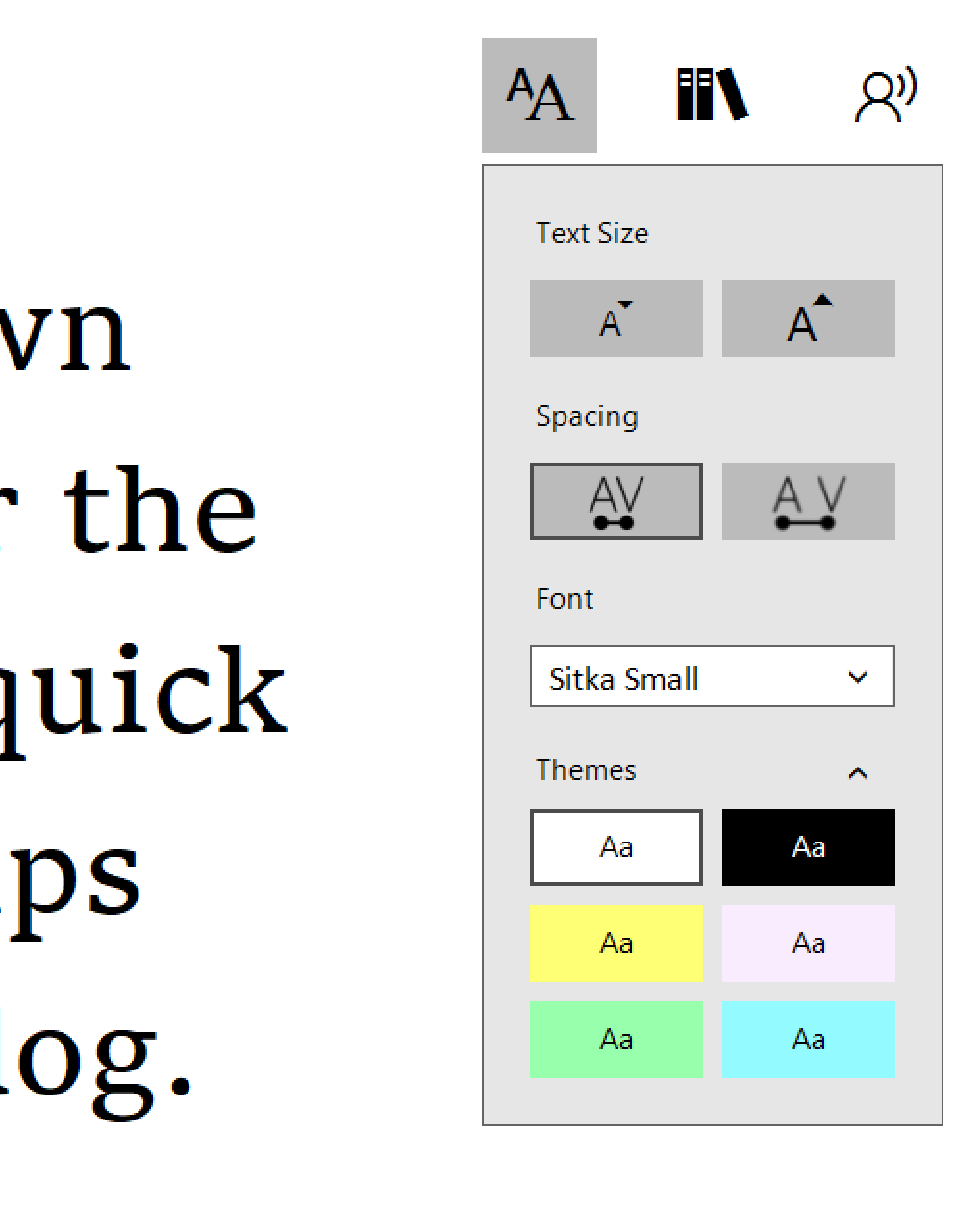
- Show the syllables, nouns, adjectives and verbs
- Read aloud the text
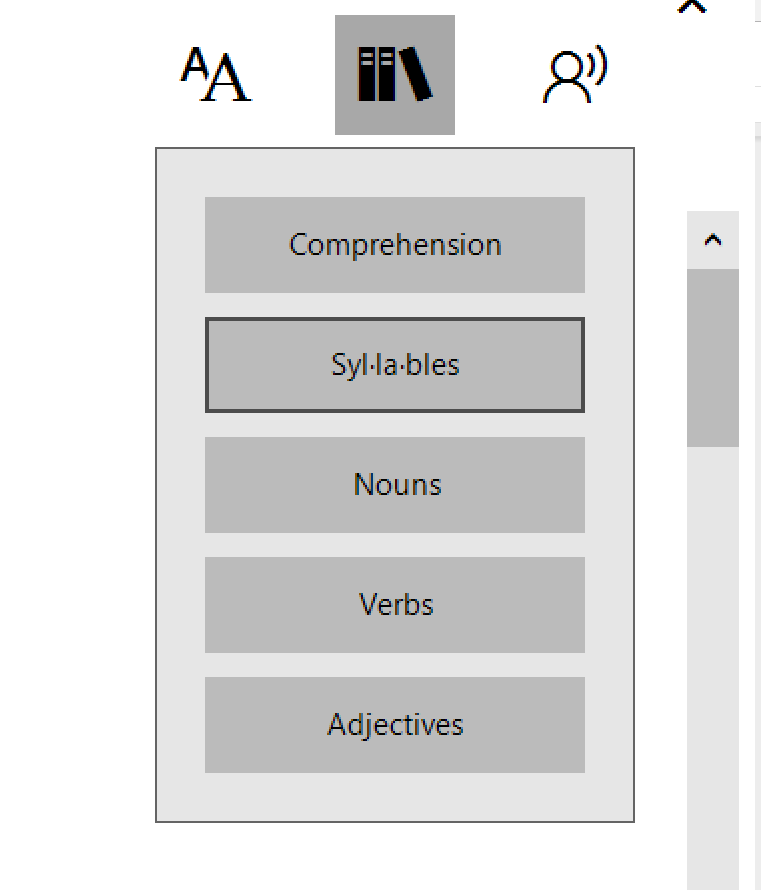
- Click on nouns to highlight the nouns. You are able to customise the colours on the PC version of OneNote.
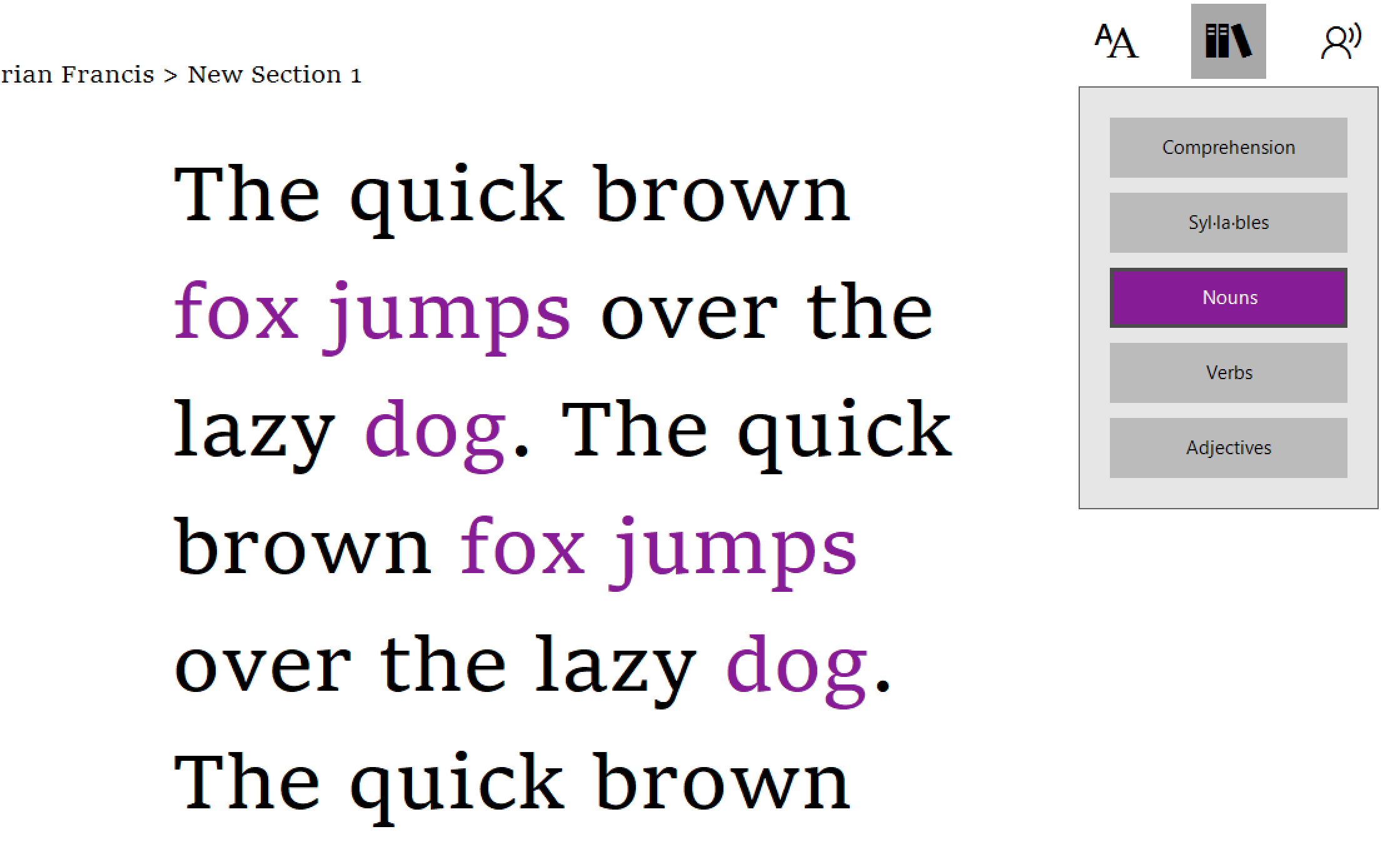
The reader will read the text on a page, like read Aloud in Word. In OneNote when you digitally ink on a page, the immersive reader will convert your handwriting to text and read it. This is outstanding for teachers as they can now correct work and leave comments using digital ink and students who need assistance can have the feedback read to them.
[bctt tweet=”OneNote allows teachers to leave handwritten comments on student work using digital ink and then read it to students” username=”adifrancis”]
I see so many applications in this to provide assistance to students of all abilities so that they can access timely feedback, leading to better understanding.
The Dictate function allows you to use the voice to text capacity of OneNote. The room does need to be quiet and you will need an internet connection for this to work well. You can also choose the language that you want to type on screen and it will convert your spoken word to that language. It is not perfect, and some language teachers may want to not have this available to students.
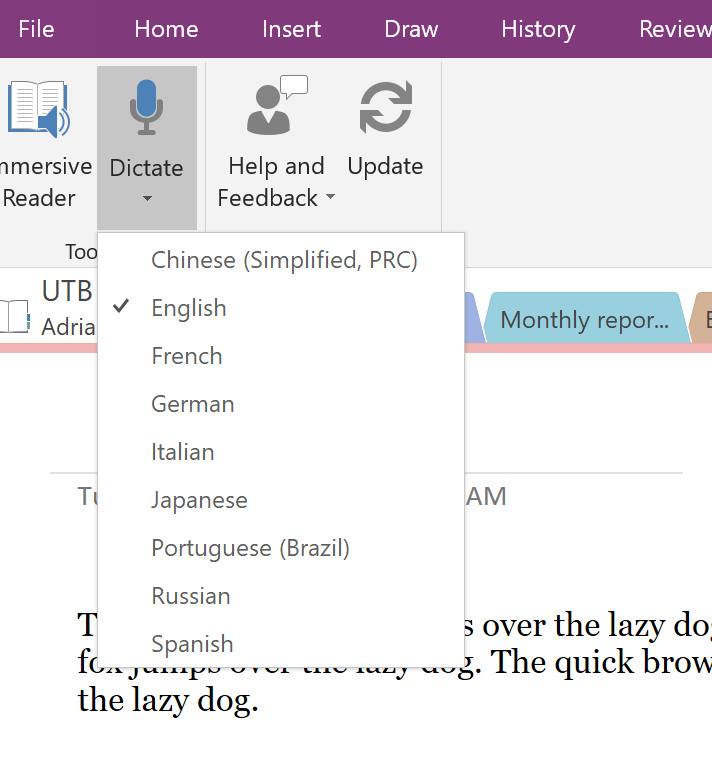
[bctt tweet=”Instead of locking down aspects of technology to convert languages, use it as a learning opportunity to develop students grasp of grammar and vocab.” username=”adifrancis”]
I take a different view to locking out aspects of the learning tools. Turn the tool into a learning opportunity. Ask the students to speak in English and convert to the language they are studying, Then the task is to find the flaws in the conversion and actually do the conversion themselves. To do this they will need a good grasp of grammar and the language they are studying.
In OneNote when you digitally ink on a page, the immersive reader will convert your handwriting to text and read it. This is outstanding for teachers as they can now correct work and leave comments using digital ink and students who need assistance can have the feedback read to them.
[bctt tweet=” OneNote allows teachers to leave handwritten comments on student work using digital ink and then read it to students” username=”adifrancis”]
Accessibility Tool
This is like an automatic proofreader, who looks at what you have written and informs you where the stumbling blocks may be for those with learning issues who may not be able to access the information your have written. I tested this on this blog post while I was writing it and this is what was found. I can now correct the areas of concern and allow better access to the information for all.
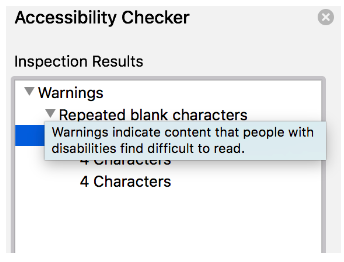
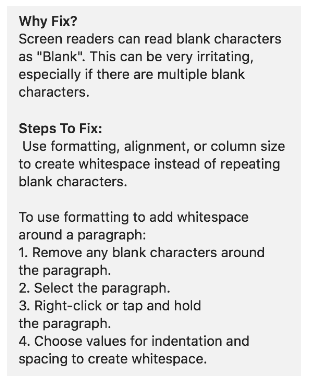
The learning tools in Microsoft Word and OneNote help provide a level playing field for those students who struggle with learning whilst opening up a number of learning opportunities.