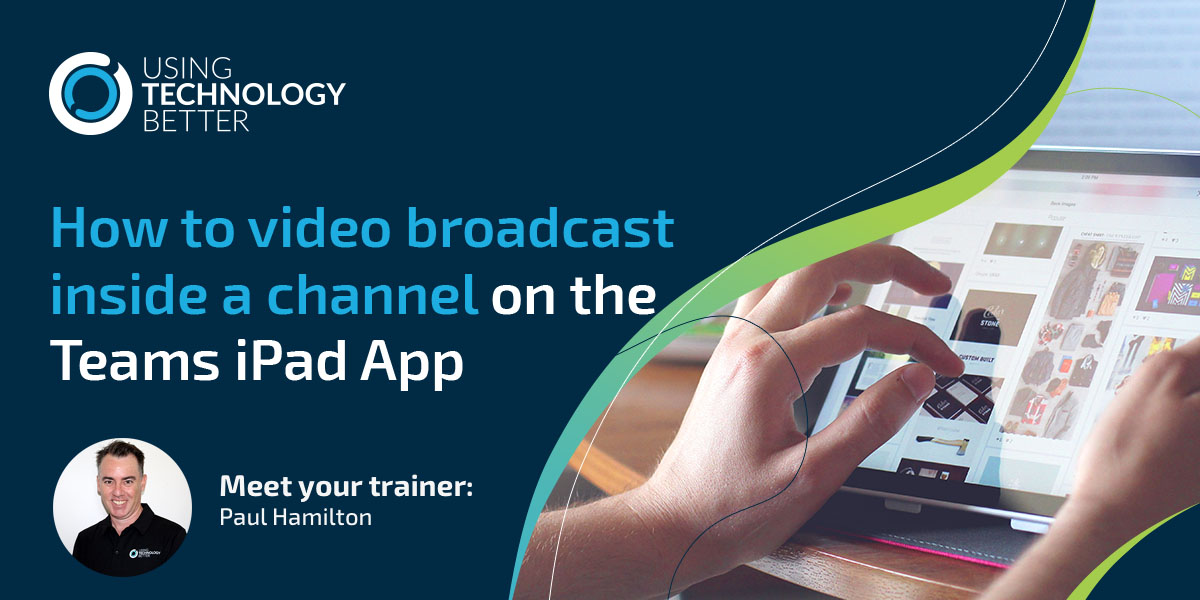With Google Drawings a lot of people don’t realise that it actually sits inside Google Docs. Inside Google Docs you actually have the Google Drawings tool. Under insert you’ve got Drawings and now there are two places that you can get a Drawing from. The ‘New’ is going to open up and what you get is not the full Drawings capability, It sits on top of your Google Doc. The ‘From Drive’ is going to go out to your Google Drive to the full version.
You can also embed one by bringing one in that you’ve got somewhere else.
[bctt tweet=”Inside Google Docs you actually have the Google Drawings tool.” username=”donnagolightly1″]
For this demonstration we’re just going to start a new one and the real glory of this is that you can see that your Google Doc is still behind this Google Drawing and your kids are still in Google Docs so they haven’t opened another tab and you’re not going to lose them.
One of the ways that this is real useful is around presentation. So here under actions → you’ve got word art, quite often kids want to know how they can do a fancy title or you might be creating hyperdocs and you want to make different parts that stand out. I’m just going to put here ‘UTB is great’ so you type in whatever you want the title to be, hit enter and it opens the word up in your Drawing. Doesn’t matter where on the Drawing pad it is, so long as you’ve selected it with these blue lines around it, click on your fonts and you can change any font you want so you can make it anything you want. I’m just going to go with this one.
[bctt tweet=”Your fonts and you can change any font you want so you can make it anything you want.” username=”donnagolightly1″]
Then where it gets really good fun is your little paint bucket here → you can fill it with a solid colour, you can fill it with a gradient colour so that’s a little bit more interesting for the kids or for yourselves. But then what you can do is come down to custom and you can get really funky. Here you can add a stop –> it says add a gradient stop and I’m just going to quickly choose colours for the sake of it, but you could come down here and you could customize it. If you know, hex codes you can enter them in here or you can just use the slider. But for ease of time, I’m just going to go with straight colours, I’m just going to choose this one here.
This is where it’s added my stop and you can see this is how it’s looking now because I’ve got a gradient coming along here and another stop. You can add as many of these stops as you want. Now I’m going to make this end one the same colour and I’m going to make this end one the same as the yellow. You can see here at the moment we’re on radial but we could make it linear and so depending on the angle that you choose as to how those colours are split between the area that you’re going to be working within. When you’re on radial you’ve got different places here.
You can see how you could spend a lot of time playing around with this. The gaps between your stops here you can see other gaps in your gradient here. If you want a really solid line between them, just drag this one on top of that one. You can see how now we’ve got kind of a solid line coming in here or you could drag it over, drag that one on top, drag this one on top and now you’ve got a really clean cut line. Completely up to you how much gradient, how much solidness or solid area you want to have.
[bctt tweet=”how you could spend a lot of time playing around with this.” username=”donnagolightly1″]
When you finish playing around with it click ‘ok’ and it will drop it into the font that you’ve chosen with that custom that you’ve made. Now I’m just going to come back in and click on it, click on my custom and I’m just going to change that to linear because you’ll be able to see it easier, there you go much better. So when you finish playing around with it just click save and close and it pops it into your word doc and it treats it as an image. You can click on it and you can resize it just the same way as you would with an image.
You can click wrap text and you can move it around your doc the same way that you could move it around the same way as you would an image. Really cool way just to make your headings stand out a little bit more, to up your presentation game in Google Docs, but also to give the kids a bit of a design kind of element and keeps them inside the Doc. So really cool tip, teachers love it, kids love it, just give them a time frame to play around with the gradients and then after that they have to go with what they’ve chosen.That’s probably my biggest tip.