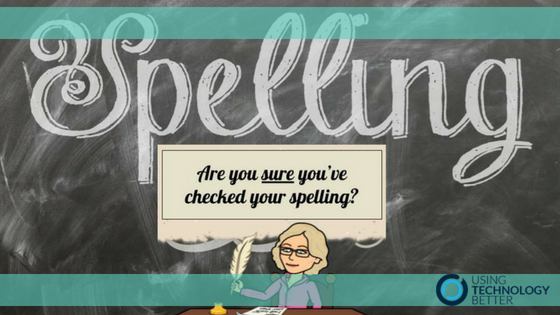“Have you checked your speling?’
“Yes I have cheked it and I have fixd up all my misteaks.”
Does this scenario look familiar to you? I don’t know how many times I would ask my students if they had checked their spelling, they would reply that of course they had – only for me to find a multitude of mistakes throughout their work. It used to frustrate me immensely! That sea of little red lines seemed completely invisible to them.
As digital technologies have developed over the last few years I’ve told my students it’s not so important to know how to spell a word, but it is very important to know that you haven’t spelt it correctly and DO something about finding out what the correct spelling is. This might include using a dictionary (be it an online dictionary or paper version), using the omnibox trick of entering spell: followed by your approximation of the word or if the mistake has been made in a word processing tool, right clicking on the word and choosing the correct spelling from those provided.
Yet those pesky spelling errors continue to be present in many a written task.
Thank goodness Google has another level of spell check in Docs, Sheets and Slides – and I only realised recently it was there.
To access this little gem click on ‘Tools’ then hover over ‘Spelling’. You’ll notice that three options appear.
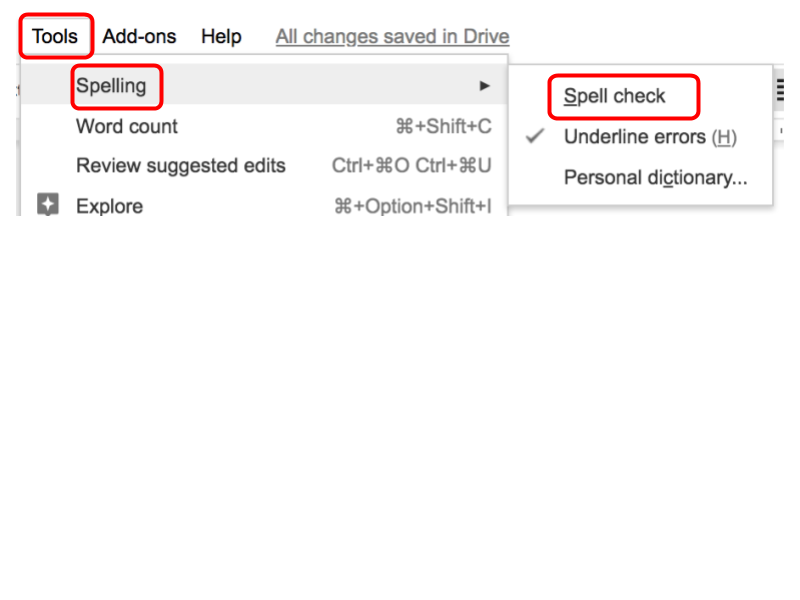
As you can see ‘Underline errors’ is ticked so whenever a spelling mistake is made Google automatically underlines it for you as in visual check that you need to change it. Simply right clicking on the word will bring up all the words Google thinks you are trying to spell. You just have to click on the correct one and it will change in your text.
As some of my students have had a great deal of difficulty seeing these red lines, or making the effort to actually fix them up, they can use the ‘Spell check’ option instead. When you click on it a dialogue box will open in the top right hand corner of the document:
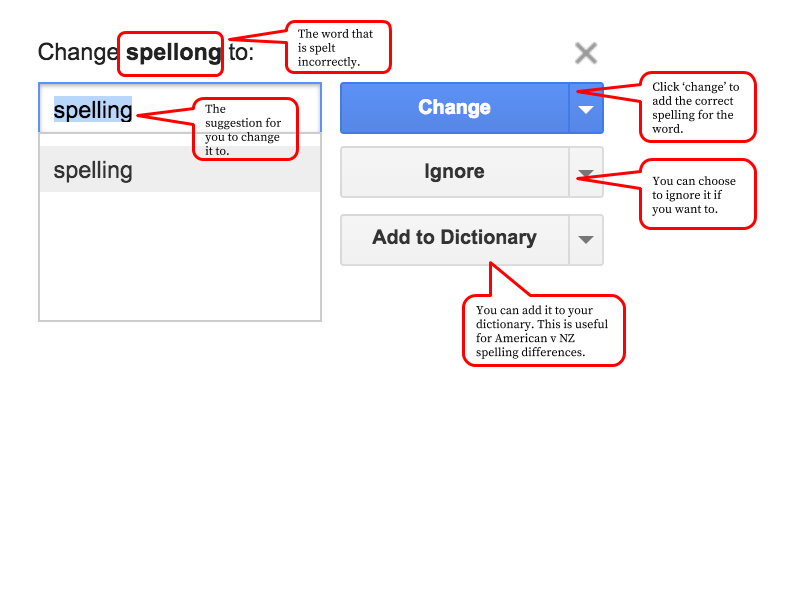
It will highlight the word in the text that it is making a suggestions for. This is useful if a student has continuously spelt the same word incorrectly throughout their work. They can see a visual of how many times they have written it incorrectly and change those mistakes to the correct version all at once.
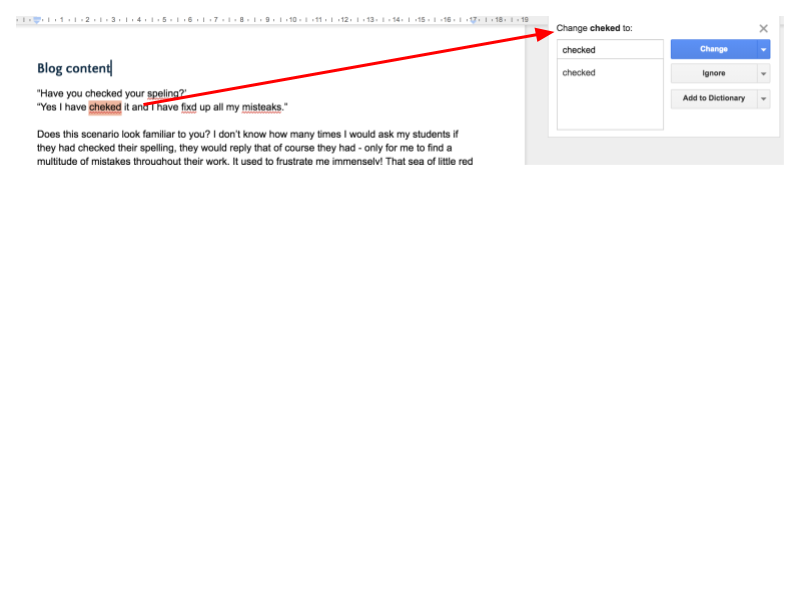
This is a great tool for helping students with their editing skills across many Google tools. You’ll find the spell check in the same place in Google Slides and in Google Sheets.
Maybe, just maybe, you’ll find less of those wriggly red lines if you show your students how this tool works and explain the advantages to them of using it.
Here’s to less spelling misteaks in the future.
For more tips and tricks in helping your students work smarter read Sam’s blog on seeing the revision history here or Lara’s blog on getting started with Google Sheets here.