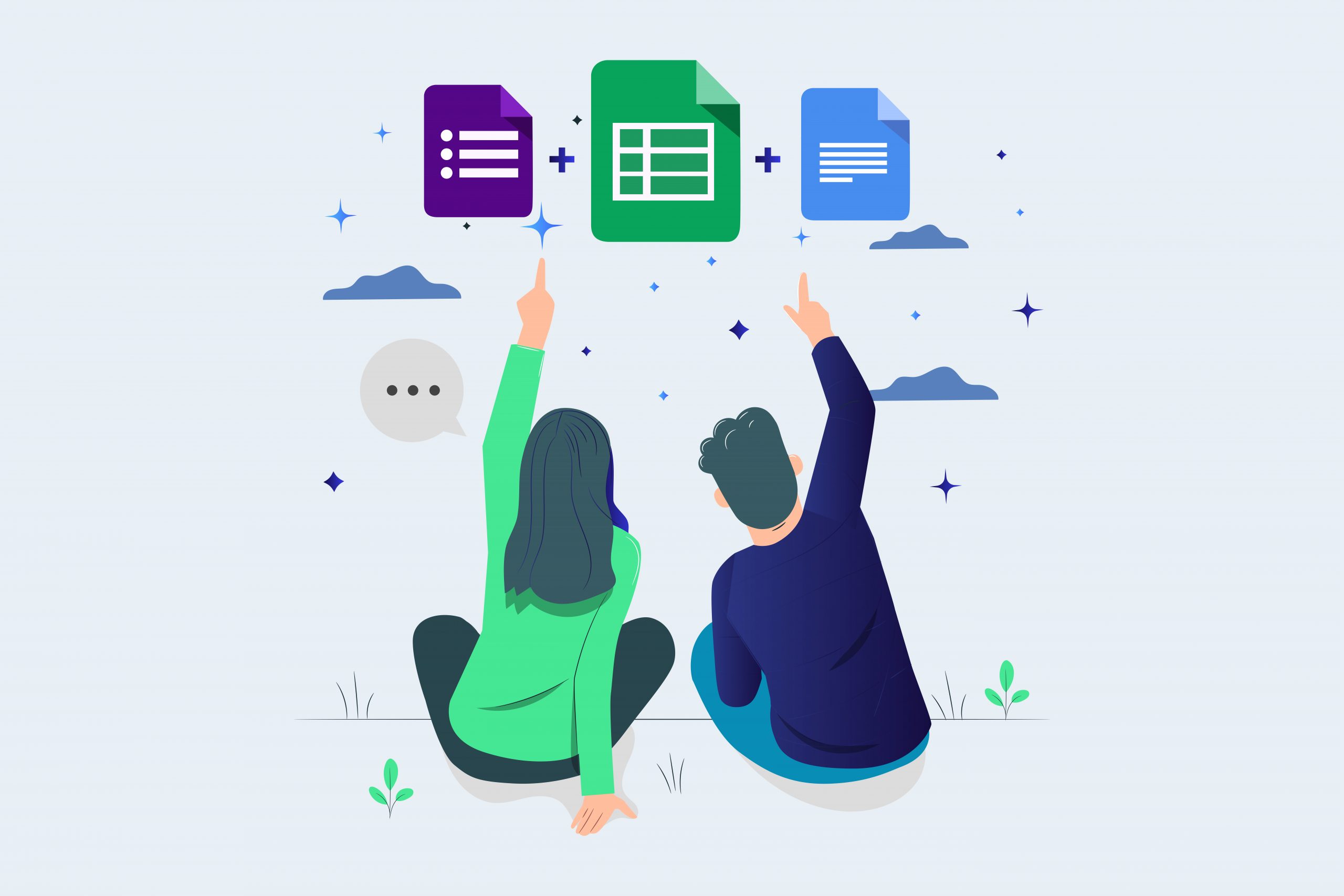**UPDATED VERSION OF THIS POST available here. In the new version, learn how to use the newer autoCrat interface to create mail merge letters in Google Docs.**
You can do a mail merge using Google Docs. Here’s how
[podcast]
Video Highlights: Mail merge using Google Docs
0:00:06 Using Google Apps to do a mail merge
0:01:01 Running the Autocrat Add-On
0:02:11 Steps in doing mail merge.
Transcript: Mail Merge Using Google Docs
Hi Mike Reading here from www.usingtechnologybetter.com. In this short video, I wanted to just show you how we can use Google Apps to do a mail merge.
Now a lot of people want to know how can they do a mail merge in Google Docs and they often struggle to find a way but there’s actually a way that you can do it quite easily.
So to do a mail merge using Google Docs, what you need to have is you need to have a Google Doc, which has your text with a couple of tags in here that you want to use to do the merge and then you need a corresponding Google Sheet with your column headers here and they need to match up.
Now something to notice here, they don’t have to be an exact match so for instance in my sheet here I have elective choice but in my Google Doc I just have the world elective so we can make those merge up.
Here’s another example of one that I’ve also created so you can have student names, dates and so on and this would be the corresponding merge sheet that we would use. So to do a mail merge using Google Docs, here is what we need to do. You need to go to your Google Sheet and you need to add the add-on which will run this for you and the add-on is called “Autocrat”.
So if you haven’t got autocrat, basically what you do is go to add-on, come down to the bottom here to get add-ons and then you would find the autocrat add-on here in the store by just searching through and finding it or you could just do a search here.
Once you found it, just click the free button and then add it to your account. Once you’ve added it, you will notice that under the add-ons tool bar you will have the option here for autocrat. So what we want to do is we want to just launch autocrat so I’m just going to click that button just there and we can see down the bottom that it’s working.
[bctt tweet=”Learn how to do a mail marge using #GoogleDocs. #edtech #edu #GAFE #aussieED #usetechbetter”]
Now we’ve already done this as a demo in one of our live trainings that we ran for Principals and exec teams but it will still work for us just the same. So basically what I’ve got is I’ve got a doc here called “First Aide” but let’s just run this as a new merge job.
So I’m going to click this red button just at the top here and it will just line up all the parameters for us. Now one of the great things about this is that it all just runs straight inside your Google Sheets and you don’t need to go off using other programs to make it happen.
Okay so here we have the first step and you can see it just works it all out, we just need to choose our template. So you can choose your template out of your drive account or you can create a brand new template if you wanted to. So let’s just choose this one from drive and the one that I’m going to use, what I’m going to search for is the one called “Mail Merge Example” now I’ve already had it up before but we’ll just show you how to go through it.
Alright, so here we go here, I’m just going to click that and open it up. Okay so here we’ve got merge tags. So we’ve got student name, date and teacher so if I go back here, student name, date, teacher. So we would need to just merge those inside the sheet here. So the student name is obviously going to be student name and date, it’s going to be date, teacher is going to be teacher. Now you could move those around because if you look here, these are all the row headers so as long as you can find the tag then you’ll be able to match it up so it doesn’t have to be exact match.
So once we’ve done that we can just click save. In the next option here we’ve got some ability to insert values into the spreadsheet in terms of our naming convention. So here it’s going to be student name newsletter so you can use student name, you can use date, teacher and so on and then here we can choose do we want to have a Google Doc or PDF which is really the last option. So at the moment I’m just going to create Google Doc and you could email these as well.
Now under advanced settings, you can do a whole lot of conditional formatting, oh that’s all looking ugly right now but you can have all sorts of different things in here, folders that you can save to and so on. So I’m just going to save all our settings so that we can run this new merge.
So here we are, we’ve got our merge jobs just here. Already all packaged up, ready to go. Now you could just go ahead and run the merge down the bottom here, clicking that little run merge button or you might want to preview it. I always preview it first just to make sure it’s going to run properly and then you could always go back and edit if you want.
[bctt tweet=”Check out the quick and easy steps to do a mail merge using Google docs. #edchatNZ #nswdec #GAFE #aussieED #usetechbetter”]
So I’m just going to click on the preview button here, it’s just going to pull up our preview document, I have all the merge tags inserted and we can just have a look at it here. The great thing about this is you can always edit your template right from here, nice way to be able to do that, you don’t have to go back to drive and find it, you can just edit it straight out of here. So the first one, first name here you can just see in the background is Harry, so “Hi Harry, Thanks for attending the first aid course” there’s a date, there’s the teacher so it all looks like it works pretty good.
If I click the next one it’s just going to show me the next merge and so on. So once all of those are done, you see that we just come up and click the X button here and then just click on run merge and then it will run it in the background. Now with all these merged documents, what it does is it creates individual documents for the merge like you’d expect and puts them all into a folder for you just here.
Now here’s my merge doc folder, so if I go here you will see that we have the first name has come up, the elective and the choice when it was last modified and so on.
So really simple way to be able to do mail merges and hopefully that’s been a real help for you. If you need any other help or tips and tricks, what we’d love you to do is head over to the www.usingtechnologybetter.com website, there you will see that there’s an unlimited support program that your school can join but we also have lots of tips and tricks right there in our blog.
So thanks for watching and we’ll see you again soon.