If you have a business or school Google account (often called a G Suite account), then chances are you have a personal Google account as well. One of the most common things we see when training people who are beginning to use Google tools is the frustration that signing in and out of different accounts can cause.
But there is a simple solution that will solve you time and streamline your whole Google experience. Here are 3 things you should do when using multiple accounts in Chrome.
Don’t want to read the whole post? Here are the tips in brief…
1. Only use 1 Google account for each Chrome profile and / or window, as a rule.
2. Sign in to your Chrome profiles using the ‘sign-in feature’ at the top right.
3. Switch between accounts by minimising each profile or moving between desktop screens, with each profile opening a different account
1. Only use 1 Google account for each Chrome profile, as a rule.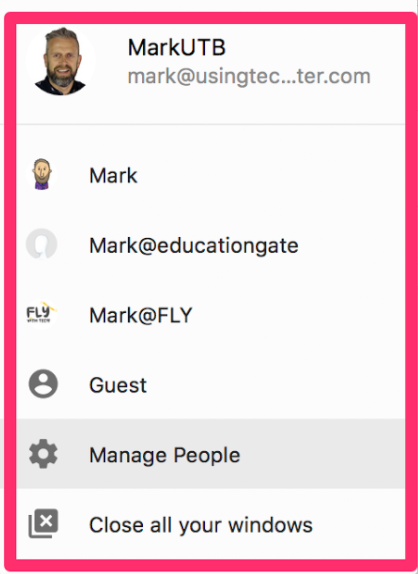
Lots of Google beginners fall into the trap of having 2 different accounts signed into one Chrome profile; including me. I was often being asked to sign in to my accounts whenever I opened a new tab as Chrome didn’t know which account I wanted.
The best way to use Chrome is to have one account operating in each profile window. If you follow this rule then each new tab will open with the one account. This will literally save your hours of signing in over the space of a year.
[bctt tweet=”Only using one Google Profile in each browser window will save you logging in and out of all your tabs!” username=”markherringnz”]
2. Sign in to your Chrome windows using the ‘sign-in feature’ at the top right.
At the top right hand corner of your window (on a Mac and on Windows) you will see a person icon, or a name (once you’re signed in). Clicking this will activate the accounts section of Chrome and you can sign into an account by adding your Google address and password.
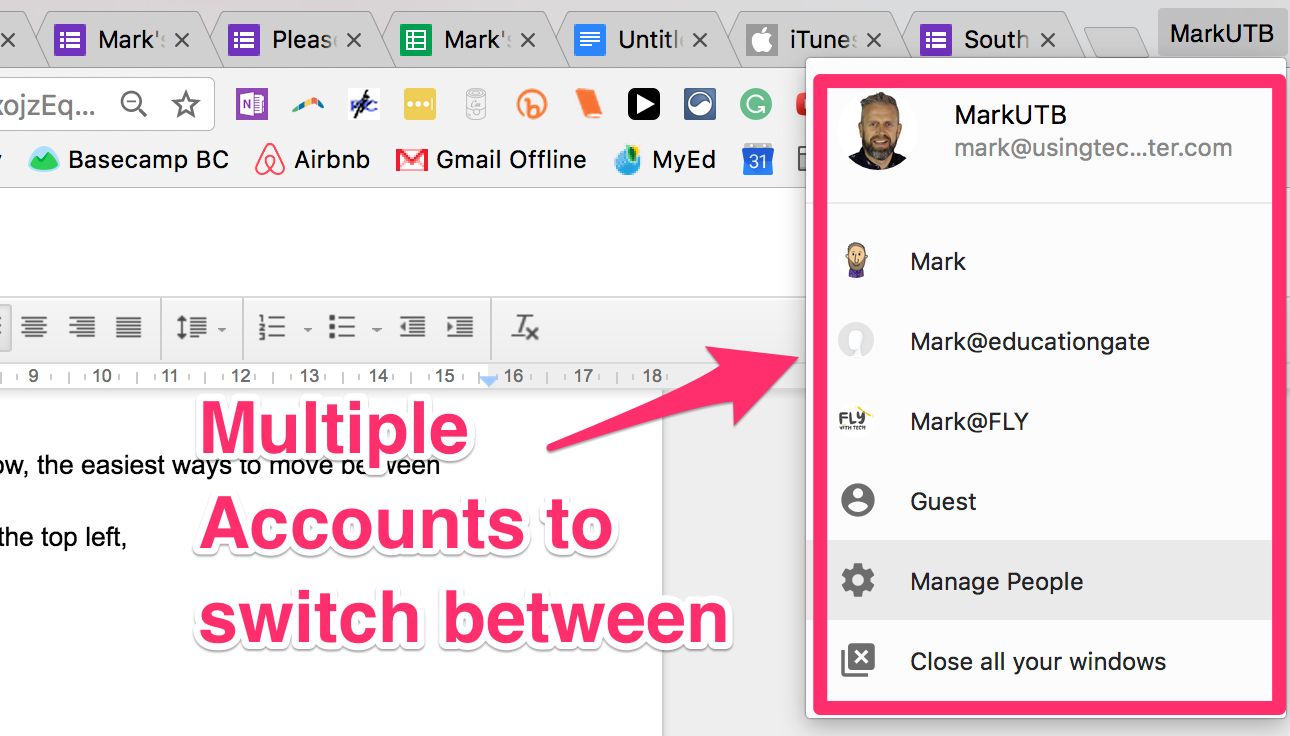
You can then add accounts by opening a separate window, clicking the name section in the top right and going through the process again by clicking ‘managing people’ and adding another account. This feature is fantastic if you have multiple people using a shared device as they can sign in to a separate window and not get conflicted with yours, too.
3. Switch between accounts
Once you have the accounts created in each window, the easiest ways to move between them is to either
– minimise them with the yellow button at the top left (if you have a Mac),
– have your windows sized so that you can easily see both open windows and switch between the two with a click,
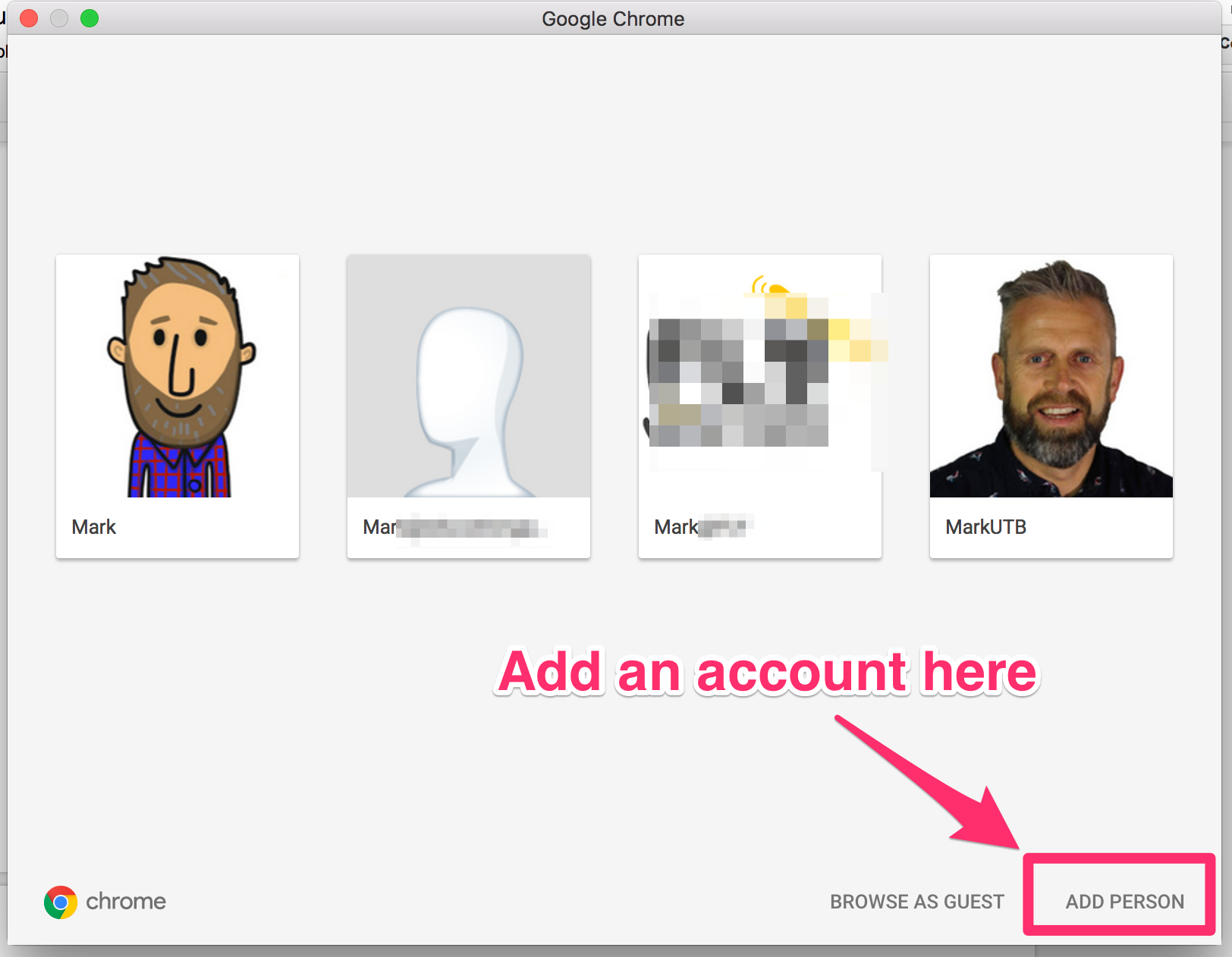
[bctt tweet=”Have more than one Google Profile to use in your browser? You can easily manage them with these simple tips.” username=”markherringnz”]
Mac Tip – If you have a Mac you can create multiple screens and position each profile on a seperate desktop screen and quickly switch between them using Mission Control. See Apple’s Support page for more here.
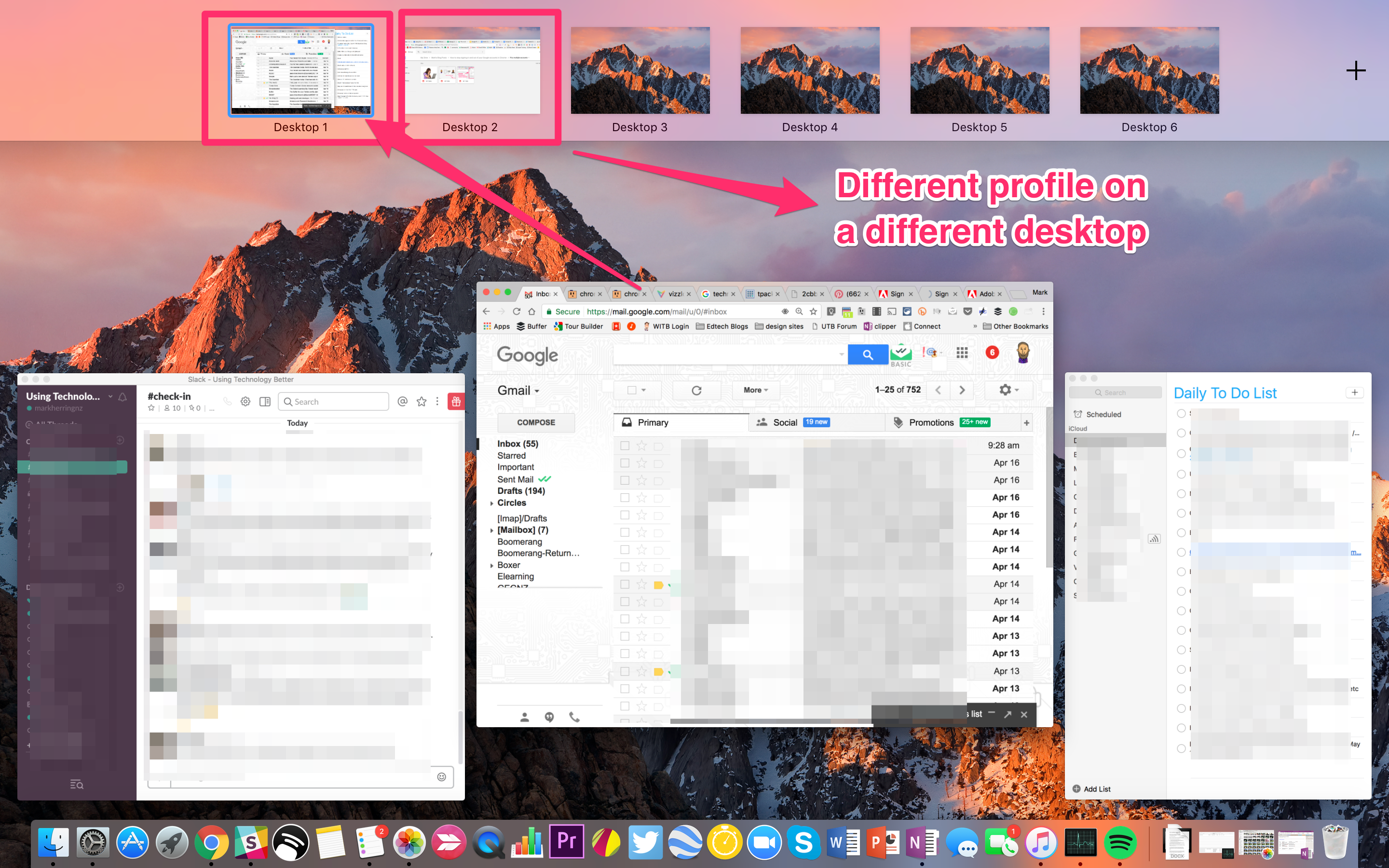
If these tips are new to you and have helped you work between your accounts, please pass this on to other people you know – they will love you for it!










