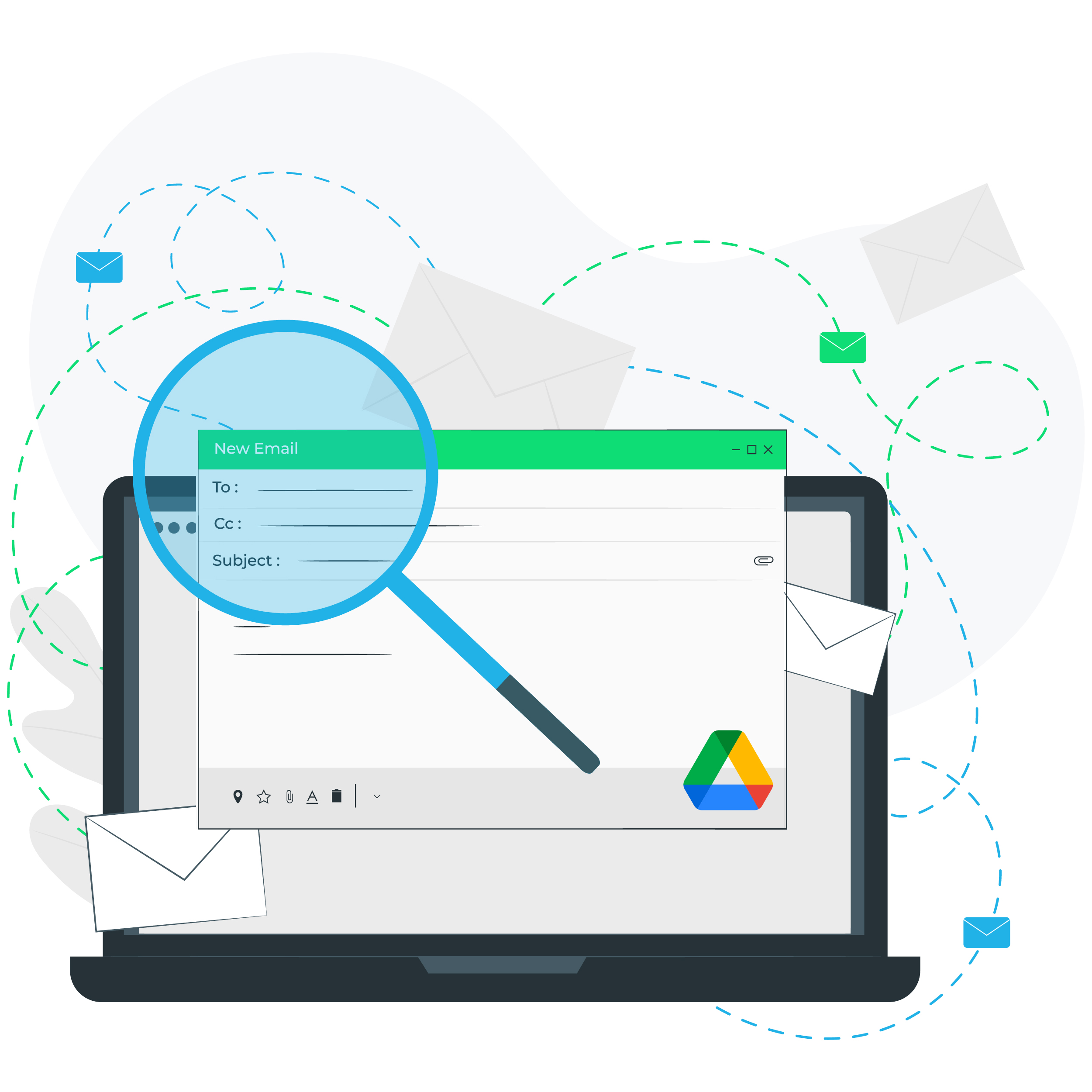Wasting time searching for Google shared files in Gmail is frustrating. It doesn’t have to be! Get this quick fix that will ensure you can find these emails quickly each and every time.
When someone shares a Google Drive file, the person usually also chooses the option to notify the recipient via email.
Although the shared file is accessible from ‘Shared with me’ in Google Drive, many people prefer to refer back to the Google Drive share email to access the file.
However, this leads to a problem; they have difficulty finding the original email because the email is not actually from the person who shared the file but from a generic Google address.
Read on for an easy way to quickly find these emails!
Step 1: Learn the Email Address Used to Send Google Drive Share Notifications
All email notifications about Google Drive file or folder shares come from the address drive-shares-noreply@google.com. You can see this address at the top of any email notifying you about a shared file.

Step 2: Use Gmail’s Advanced Search Features to Find Emails
Now that you know the email address to search for, you can combine it with Gmail’s advanced search tools. There are two options for this:
- Type the following in the search box: From:drive-shares-noreply@google.com.
- Click the drop down arrow on the far right of the search box to access Gmail’s advanced search tool. Enter the email address drive-shares-noreply@google.com in the ‘From’ box.
Either way, the result is the same, as shown below.

This search will display all email notifications about shared Google Drive files.
Step 3: Refine Your Search Further by Adding the Sender’s Name
If you only want to see email notifications about shared Google Drive files from a specific person, you can add their name to the search criteria using either of these two options:
- Add their name to the end of the search box, e.g. From:drive-shares-noreply@google.com Donna.
- Add their name in the ‘Includes the words’ box in the advanced search drop down.
You can either use just the person’s first name, or their first and last names if you have more than one person with the same first name sharing files with you.
Step 4: Choose a Strategy for Saving the Drive File Shares Email Address
If you think you might forget the drive-shares-noreply@google.com email address, there are two things you can do to save the address and make it easy to use.
- Save the search using the instructions in this blog post, or
Add it as a contact in your Google Contacts. Then when you want to use it, you can just start typing the name of the contact (e.g. Drive File share) Here’s what it looks like in the contact list, and when I am searching.
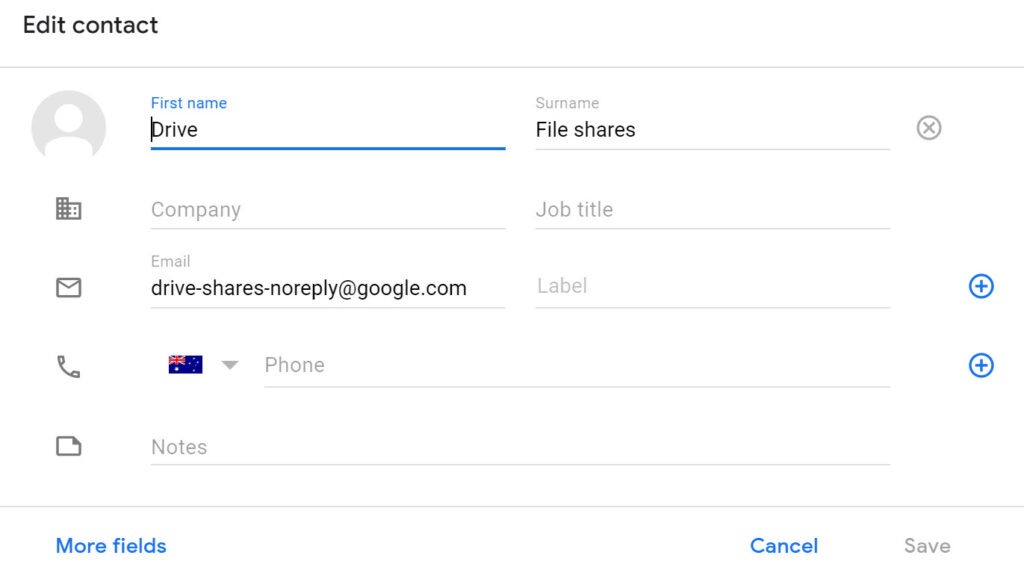

Are you feeling overwhelmed by emails and want to learn how to better manage your Gmail Inbox? Check out our Get efficient with Gmail Deep Dive online course!