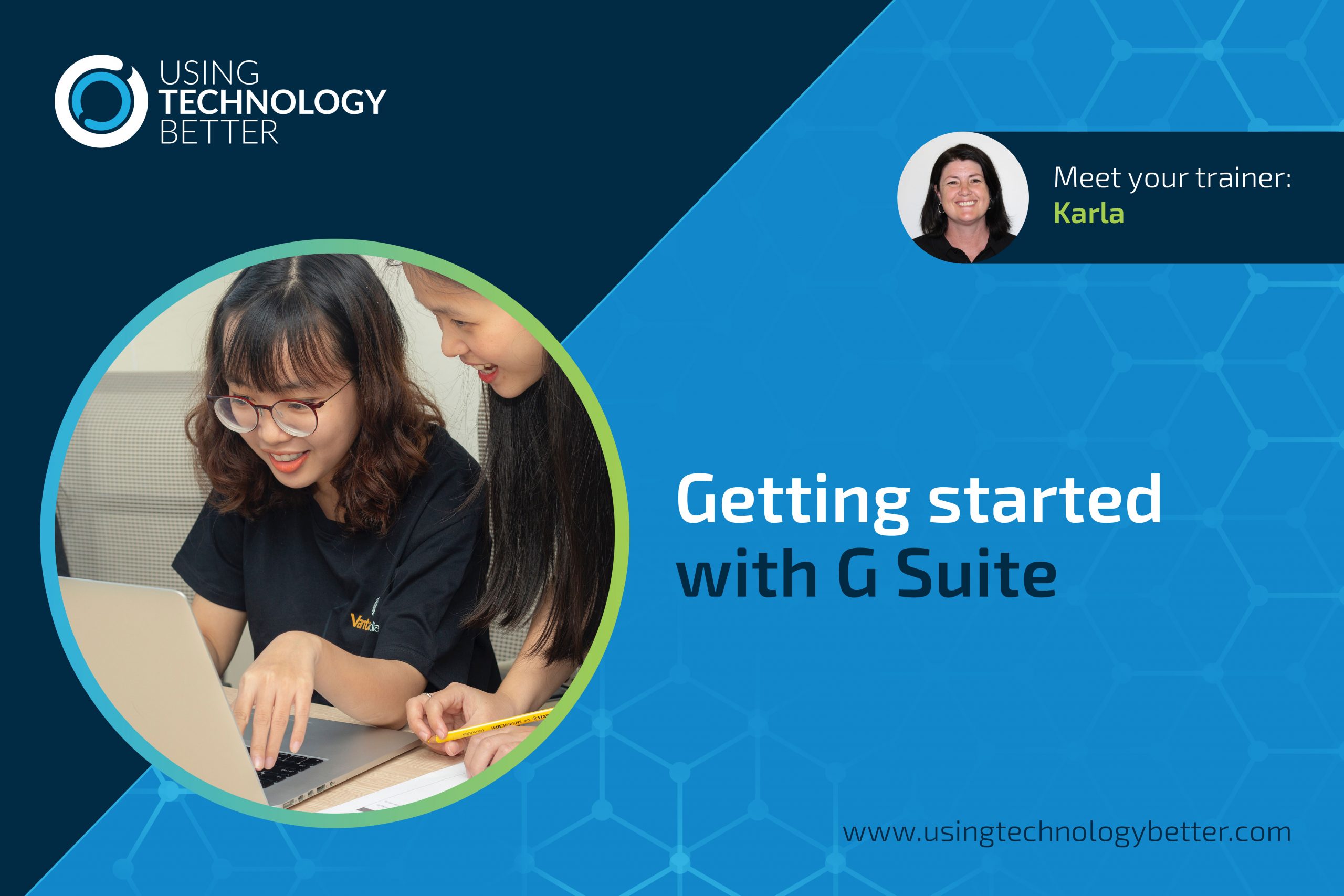Do your students end up with their Google Drive full of untitled files? Does their poem about aardvarks show up first in their Drive?
Getting your students started with G Suite the right way can make all the difference to your classroom. Use our checklist to build good habits from the beginning to save them (and you) from frustration.
[bctt tweet=”Read this blog to help you get your students started with G Suite without the pain #utbpd #GSuite #painlesspd”]
Our Getting started with GSuite Checklist for students
1. Sign out of other accounts
Get your students into the habit of ONLY being logged into their school Google account and logging out once they are finished. This is really important on shared school devices but also on their own if the student has a personal and school account they use (or other family members use their device).
Having different accounts logged in within the same browser can lead to problems. Logging off after each session is a great Digital Citizenship skill for students to develop so that their personal information is not made available to other users.
A shortcut to sign out of Google Chrome is Control-Shift-Q (Command-Shift-Q on a Mac).
A trap students (and teachers) often fall into is having more than one Google account linked to their Chrome profile. This gets confusing and is difficult to manage.
If you do have devices being shared by different users that you want to stay logged in (and you believe they have the skills to manage different Chrome Profiles), check out this Blog post from Mark about the best way to manage this.

2. Show your Drive some L-O-V-E
A quick search for ‘Untitled’ in the Drive of most students returns many unloved files. Unnamed and feeling abandoned, these files need to be opened (or previewed) to solve the mystery of their contents.
An important step right from the beginning is the expectation that all files are named. Doing this as the first step when creating a new file can quickly become second nature. Speak with your students about a good system for naming files so that they do not end up with 11 docs named ‘Writing’. A good system may include using the task name or the month the file was created, e.g. My Place in the World Inquiry-Brainstorm or 100 Word Challenge- T2Wk2
These files are then easier to manage and can quickly be found using the search feature inside Drive.
[bctt tweet=”Encourage your students to show their #Google Drive some love! Check out this blog for more tips to get started with #GSuite #utbpd #GSuite #loveyourfiles”]
3. Beyond the A-B-C’s
The files in Drive are sorted alphabetically by name by default. This often means students are spending time scrolling through trying to find the file they were last working on. It can also mean that the Slides they worked on in week one about aardvarks get the prime position in their Drive despite never needing to be accessed again.
[bctt tweet=”Change how your files are sorted in Drive to make them easier to manage. Check out this blog for more tips to get started with G Suite #utbpd #GSuite #aardvarksnomore”]
You can easily change how files are sorted. Between your quick access files (the files you have access to that have been worked on most recently) and your folders, you will see ‘Name’ and an arrow on the right hand side of this space. By clicking on ‘Name’ it will open up three other choices. Select ‘Last modified by me’ so that the file most recently changed by the student will appear first in their drive below their folders.

4. Create Folders to easily sort your files
Using folders to sort your files into different subject areas helps to keep your Drive from getting cluttered and also helps to keep similar files together.
Start by thinking about the subjects where you have a number of files, e.g. Learning Stories or Reading Reflections and create folders for them. This is a great opportunity for you to identify folders for students to create that support your programme and have consistency across the class.
- Open Google Drive.
- Click the New button and choose Folder.
- Give your folder a name and click Create.
Tip: You can also create sub-folders. To do this, go into one of your existing folders and then click the ‘New’ button. The new folder will be created as a sub-folder of the folder you are in.
[bctt tweet=”Brighten up your Google Drive by changing the colour of your folders or adding emojis! Check out this blog for more tips to get started with G Suite #utbpd #GSuite #personaliseyourdrive”]
Now that folders have been created, you can easily drag-and-drop your files into them.
You can even encourage students to personalise their Drive by changing the colour of their folders or even adding emojis to the folder names.
To change the colour of a folder
- Right-click the folder (or two finger click on a Chromebook).
- Choose Change colour and pick a new colour.

To add emoji to the folder name
- Visit Emojipedia and search for the emoji that you want. Click the copy button to copy it.

- Right-click the folder (or two finger click on a Chromebook).
- Choose Rename and paste your emoji at the start of the folder name.
5. Unlock the power of the Waffle and MORE
I often see students using docs.google.com to create a new doc or or even using search to google ‘Google Docs’ instead of doing this from within Drive.
Drive should be the starting point for students so that they see all of the different file types rather than only seeing one kind of file.
The Waffle icon beside your settings cog is an easy way to navigate between the different G Suite Apps. Encourage your students to explore how the waffle works and to use it to help them open different tabs.

More please!!!
There are some excellent G Suite Apps that hide underneath ‘More’ when you select NEW from Drive.
My favourite tools, Google Forms and Google Drawings are here and it is important to show your students the wonder that lives beyond the first three options that appear.
[bctt tweet=”Please Sir, can I have some more? Explore the magic of the more button in Google Drive. Check out this blog for more tips to get started with G Suite #utbpd #GSuite #thereisalwaysmore”]

Next Steps
Once students have mastered these tips and are applying them confidently in the classroom, I would move onto sharing and making sure they understand all of the options they have to share and collaborate.
Check out this Blog post from Mike about sharing directly from Drive to find out more.
Then you can start breaking down all of the features and tools from within the different G Suite Apps. Don’t assume that they have a grasp on all of these without explicit teaching.
One strategy I have seen used really well in classrooms is to create a task where students need to use a wide range of the tools inside the App as a pre assessment. From there, workshops or a Google Bootcamp can be run to develop the missing skills. Students can also record their own screencasts to go back to later or for others to access (we find teachers are the most frequent viewers of these).
If you want to learn more about G Suite, check out our other blog posts or take a look at the online courses we offer to help you go further with these tools.
We have an Introduction to G Suite course, G Suite for Education Deep Dive as well as courses to prepare you for the Level 1, 2 and Trainer certifications for Google. All our courses are carefully designed by our team of experienced, certified trainers to help you learn what you need to know and apply it in your class!