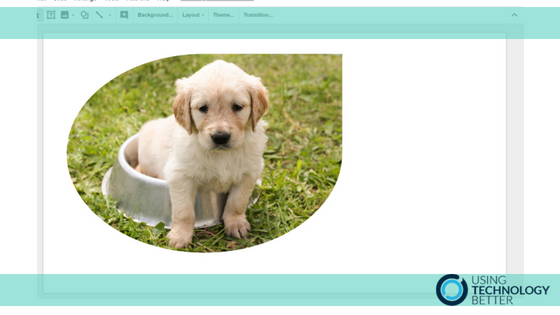Image editing is one of things that can seem a little daunting. However, Google Docs and Google Slides both include some basic image editing tools that are very easy for anyone to use! In this blog post, we’ll show you how to use each of the tools available to put your own flair on images.
[bctt tweet=”#Google #Docs and #Slides have image editing tools that are very easy for anyone to use” username=”samvardanega”]
Step 1 – Insert an image
The first step is to insert the image into your Google Doc or Slide. If you’re looking for an image to get started with, check out Lara Kirk’s post on five smart ways you can find images to use in your documents and presentations.
Step 2 – Access the image editing tools
To access the image editing tools, simply click once on the image you have inserted into your document or presentation.
In Google Docs, this will display buttons for Crop, Image options and Replace image, as shown below.
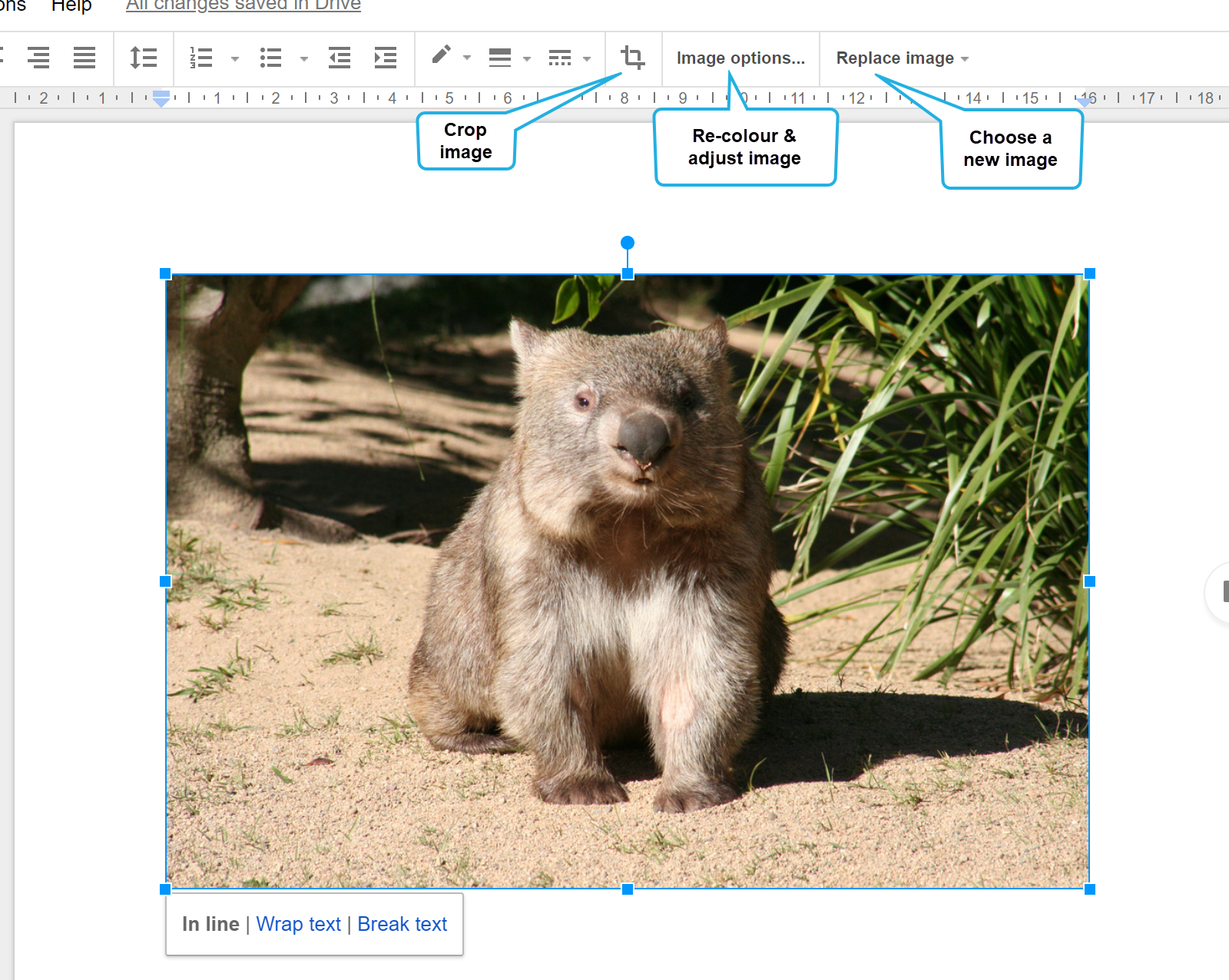
In Google Slides, this will display buttons for Crop, Mask, Reset Image, Replace Image and Format options, as shown below.
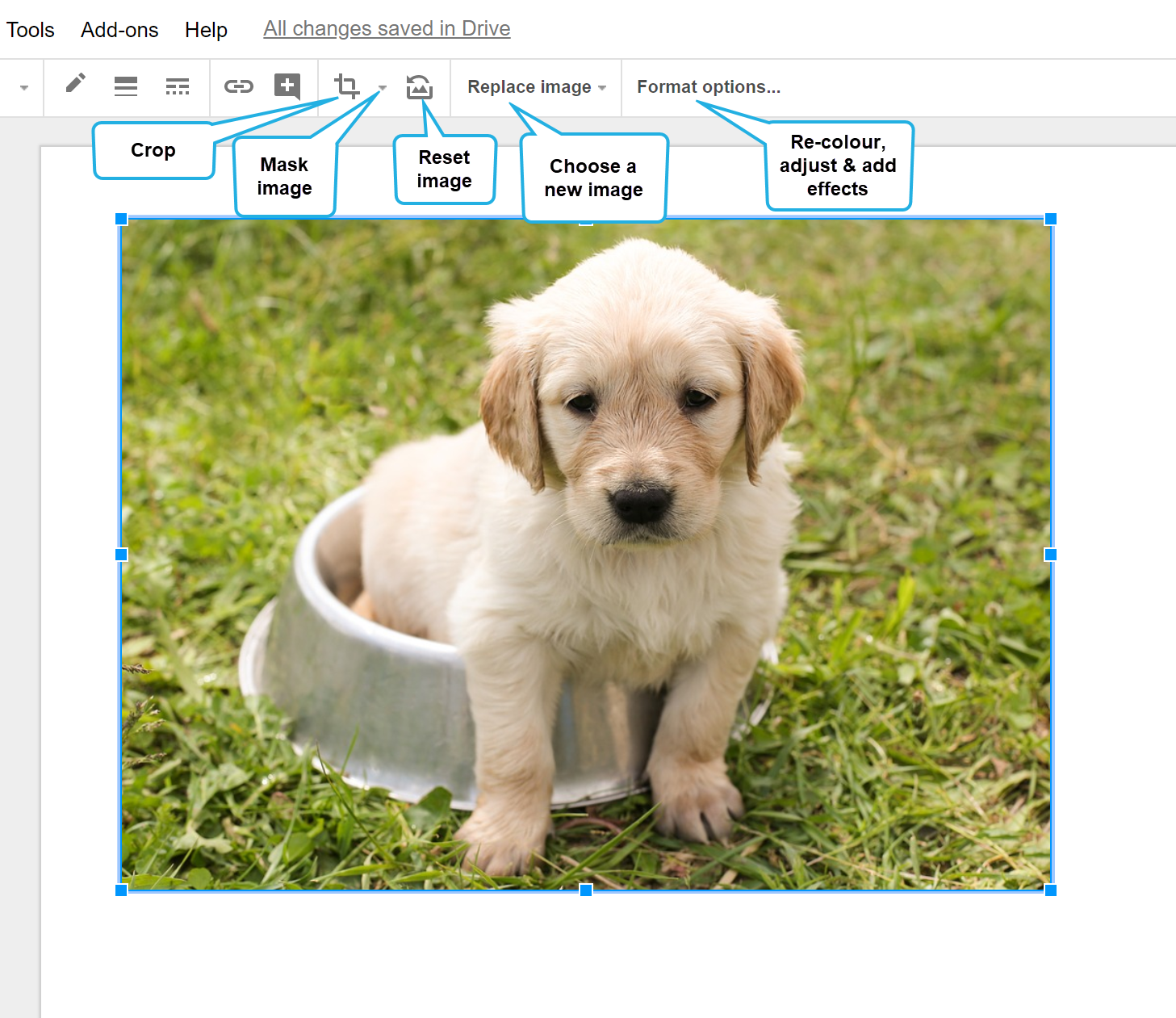
Step 3 – Start editing
Crop image
The crop image tool is available in both Docs and Slides. It allows you to ‘trim’ the sides of your image to make it smaller and more focussed on the important parts. To crop your image, click the Crop button then use the black lines on the corners and sides to trim the image. Press Enter when you are finished.

Mask image
The mask image tool is only available in Google Slides. It allows you to change the shape of your image. To mask your image, click the little arrow next to the crop button. Choose the shape you want for your image.
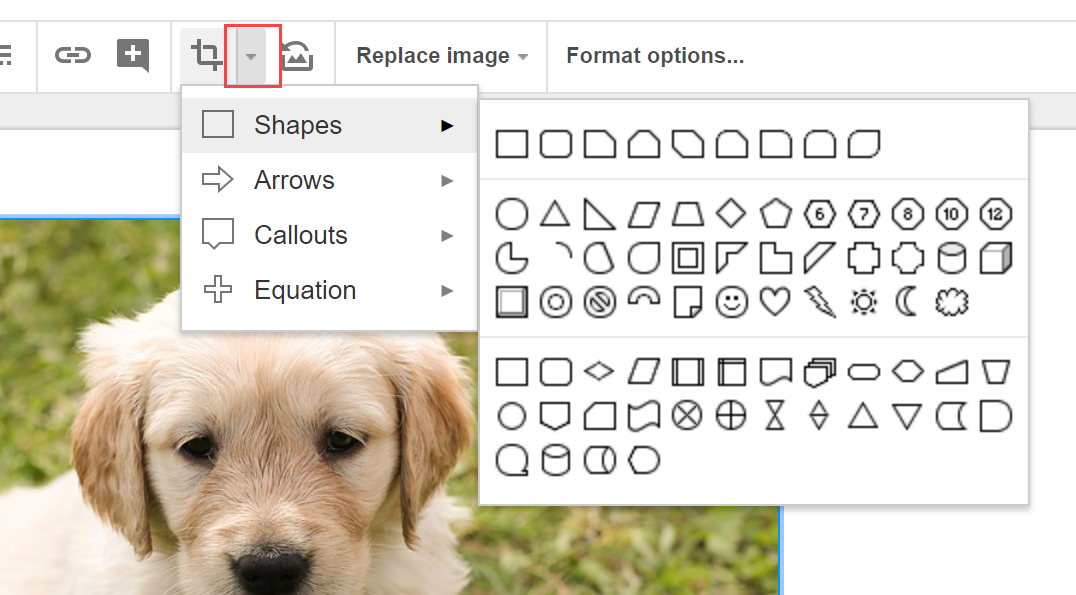
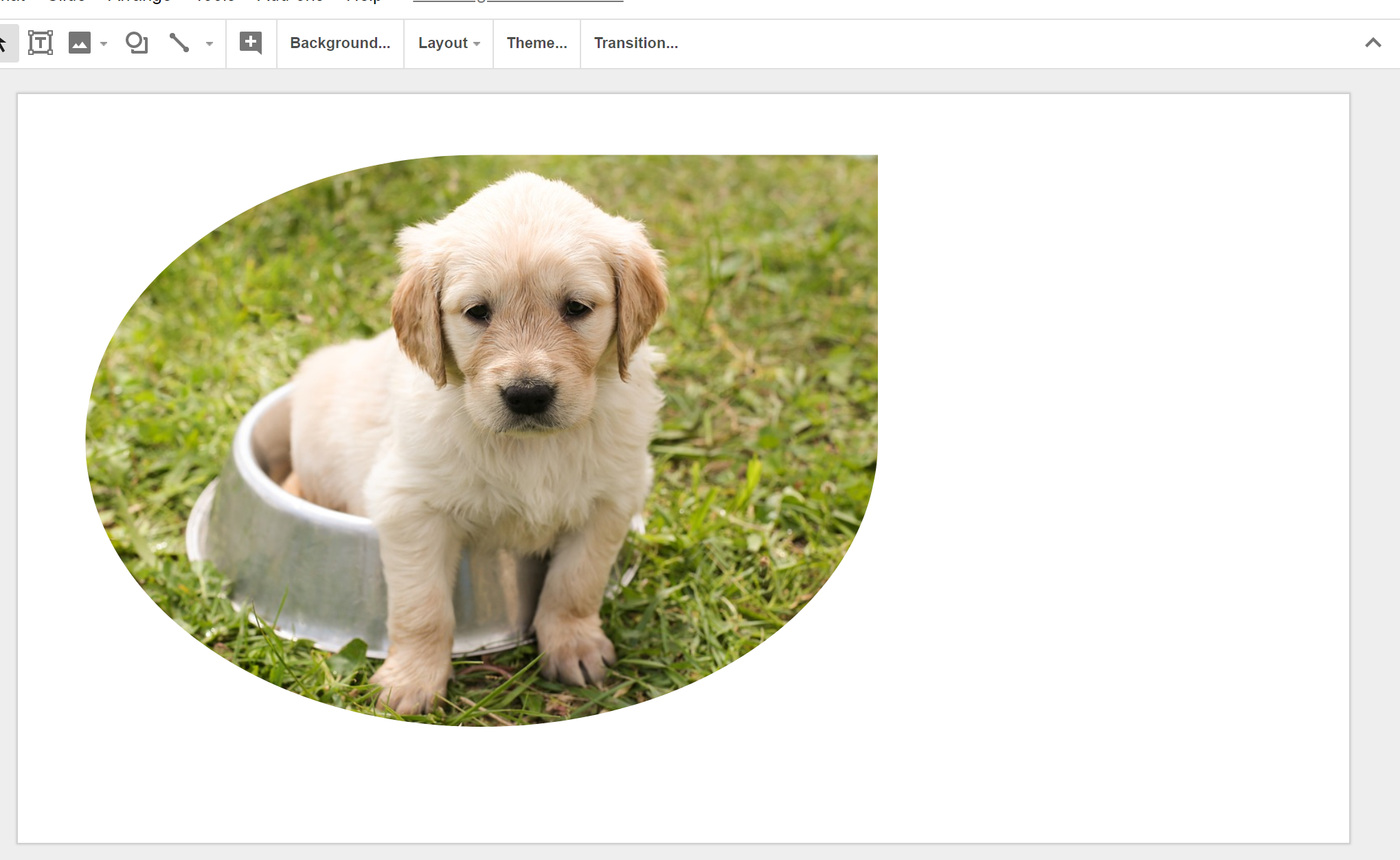
[bctt tweet=”The mask tool in #Google #Slides lets you change the shape of an image” username=”samvardanega”]
Re-colour image
The re-colour tool is available in both Docs and Slides. It allows you to change the colour shade of your image, including making it black and white. To re-colour your image, click the Image options (Docs) or Format options (Slides) button. Click the re-colour drop-down box and choose the shade.
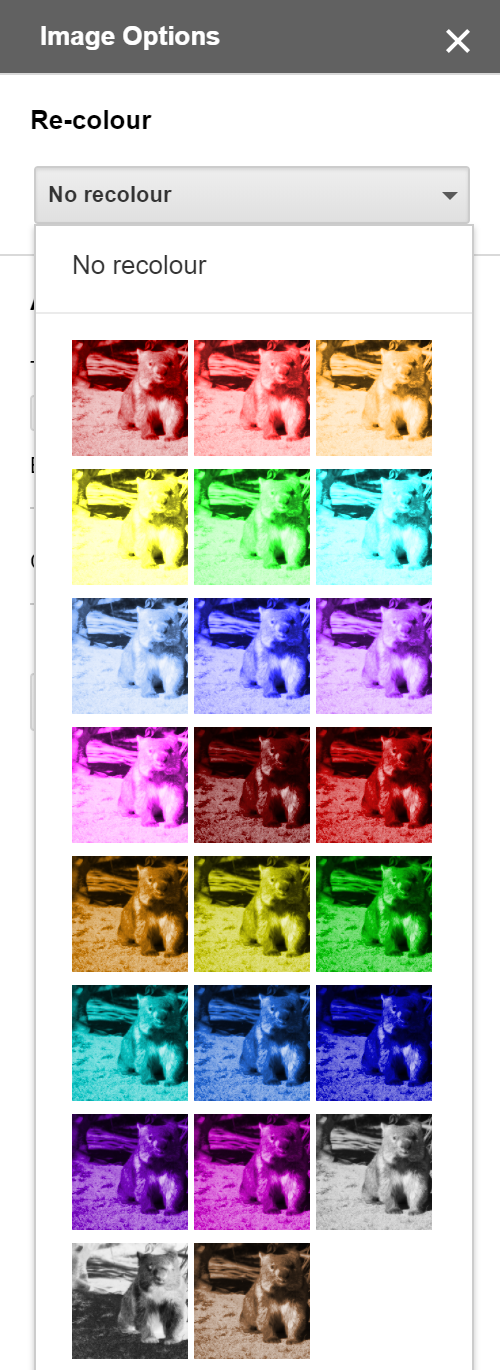
Adjust transparency, brightness & contrast
Both Google Docs and Slides have tools to adjust an images transparency, brightness and contrast. This is great for creating backgrounds (in Slides) and correcting low-quality images. To use these tools, click the Image options (Docs) or Format options (Slides) button. Open the Adjustments section and use the sliders to adjust each element.
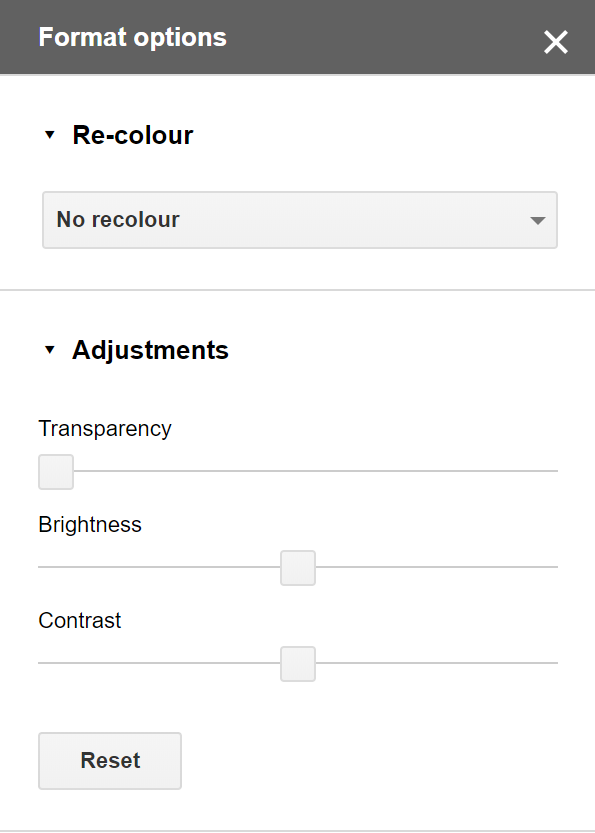
Add a drop shadow
The drop shadow tool is only available in Google Slides. It allows you to add a shadow to your image. To use the drop shadow tool, click the Format options button and tick the Drop shadow option. Expand the drop shadow section to customise your shadow further. You can choose the colour, transparency, angle, distance and blur radius of the shadow.
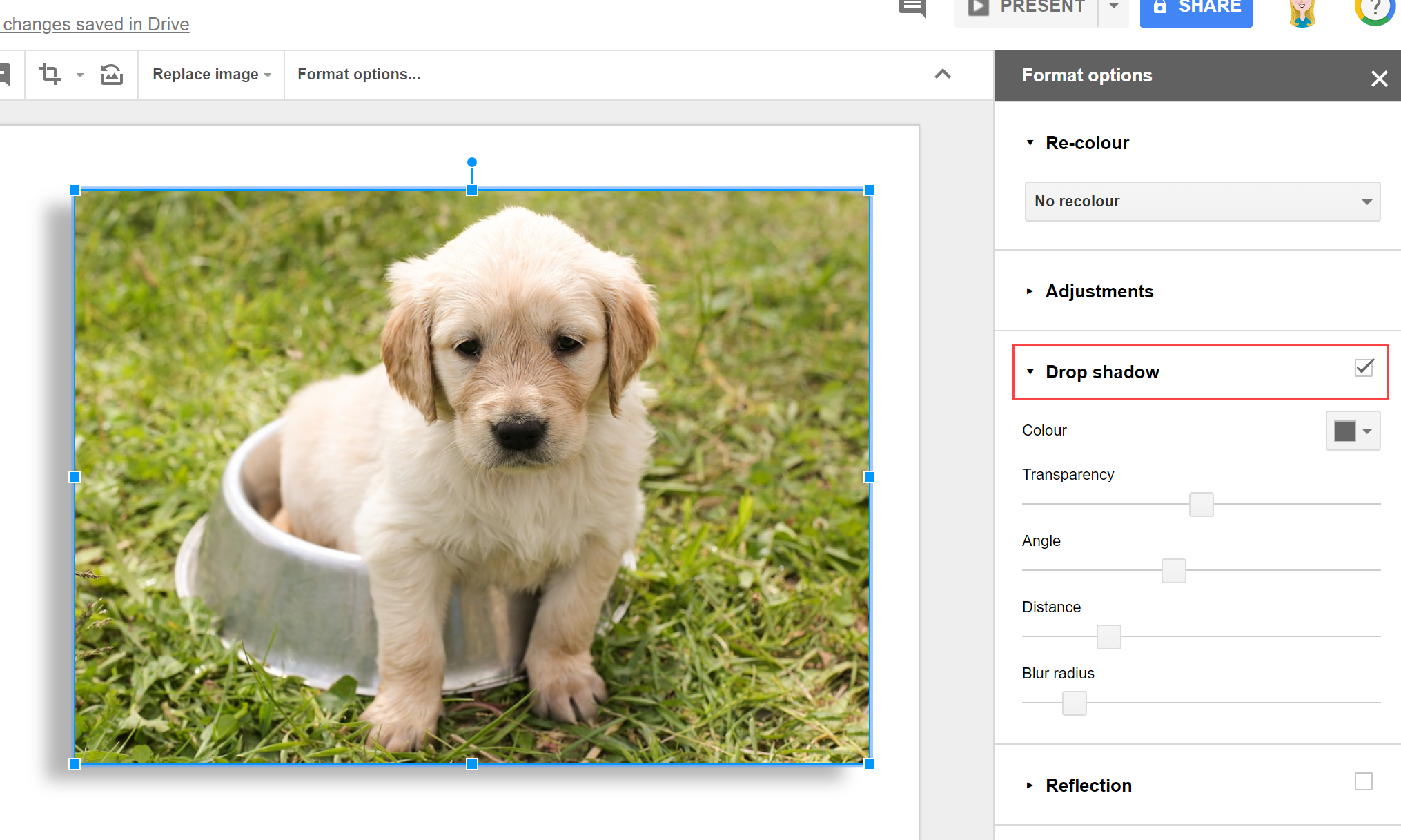
Add a reflection
The reflection tool is only available in Google Slides. It allows you to reflect your image onto the slide. To use the reflection tool, click the Format options button and tick the Reflection option. Expand the reflection section to customise your reflection further. You can choose the transparency, distance and size of the reflection.
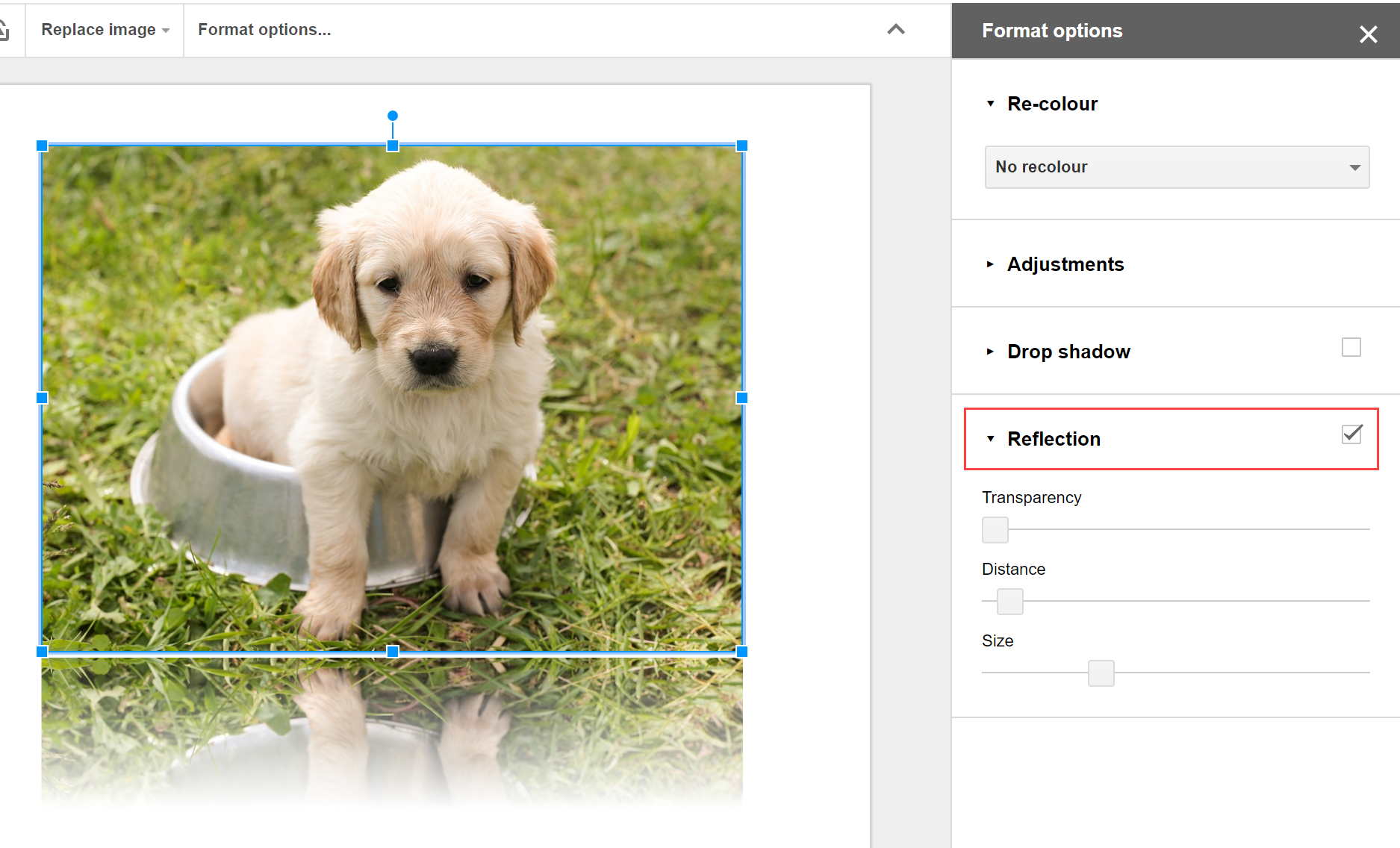
Reset image
In both Google Docs and Google Slides you can use the reset image tool to remove some of the edits you have made to the image, including cropping and masking. However, changes such as re-colour, drop shadow and reflection need to be removed by de-selecting the options.
Note: In Google Docs, the reset image tool is located within Image options.
Replace image
The replace image tool is available in both Google Docs and Google Slides. It lets you choose a new image without losing the size, edits and formatting you have applied to the existing image. For example, if you have applied a mask or a drop shadow to your existing image, the new image will also have these edits.
With these simple tools you no longer need to be daunted by the idea of image editing! If you want to learn more about the power of Google Docs and Slides, join our online professional learning community.
[bctt tweet=”Check out all the image editing tools available in #Google #Docs and #Slides!” username=”samvardanega”].