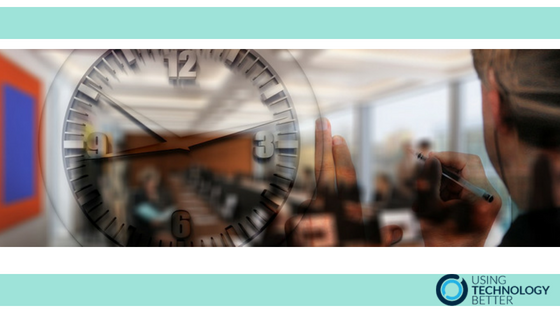In a previous blog post I discussed how to win back time and be more efficient by following four practices. With the April 2018 update of Windows 10 there are some great new functions built in to the operating system that help us to be more efficient with how we work and manage our digital workflow. Because these are built into the OS we don’t necessarily need to learn complex routines to improve our efficiency. To make full use of these updates you will need to commit to applying them to your workflow to become more efficient, little steps at a time.
Here are what I see as being the best new features to help you become more efficient:
Focus Assist
With technology being part of our daily lives more than ever, it is really easy to become distracted and wander off task. Social media and email are king for doing this. We often have a short time frame to complete a task and if a distraction can pull us from the straight and narrow, it will. Focus Assist helps you stay on task and in the zone easily. Focus Assist blocks notifications, pop ups, sounds and alerts to provide us with a space to work distraction free. You can set regular times for this to occur or manually set it if you have a pressing task that needs to be competed. This can also be used when you are giving a presentation to stop that embarrassing email from popping up on the screen in front of everyone.
[bctt tweet=”Focus Assist in Windows 10 can be used when you are giving a presentation to stop that embarrassing email from popping up on the screen in front of everyone.!” username=”adifrancis”]
You can customise Focus Assist to allow notifications from key people to still come to you, while all the other noise is pushed to the background. Once you disable this feature you are provided with a summary of all that you have missed so you can quickly be back in the loop.
When you have installed the update of Windows 10 you can turn Focus Assist on and off from the action Centre. If you need to customise what is blocked, then go to Display settings > Focus Assist and modify the settings to meet your needs. With Focus Assist enabled you will be more efficient in staying on task and getting things done. Check out this short video explaining this feature.
[bctt tweet=”Windows 10 Timeline allows you to go back in time to past activities and to relaunch as if you have never left, even on iOS and Android.” username=”adifrancis”]
Timeline
Timeline allows you to scroll back and forth to find what you were working on. This is similar to Time Machine on a Mac, where you can go back in time and grab whatever you need from a backup. You can also see what activities you have been working on and quickly jump back to them. This will also show you what you have been searching for and the web pages you have had open in Edge. You can also search for anything which may help you to not have to scroll back over too many pages to find what you need.
To start using Timeline, click the Task view icon(which is new) to see all your activities on a specific day. These are grouped by the hour. From here you can also search for activities.
This short video highlights the features of Timeline.
Nearby Sharing
For those with a Mac, the ability to share via Airdrop has been in our workflows for a long time. Now with the new Windows 10 this efficiency is available to more people. Nearby Sharing uses Bluetooth or Wifi to share documents, spreadsheets, photos, videos and even websites with others. Nearby Sharing chooses the fastest way to transfer the files, either via Wifi or Bluetooth, to ensure the transfer is quick and efficient. You are also able to see who is available to share to in the application, similar to Airdrop
Dictation
My typing skills have never been too flash, but boy can I talk! Previously we have been able to use this feature in OneNote, but now it is in the OS making it available across all the apps. This is great for me, but also another tool to remove an obstacle for students who may have learning difficulties. You can quickly use dictation to take a note or compose an essay. One aspect that I use it for is presenter notes in PowerPoint. I can quickly dictate my thoughts so my presentations are improved and my efficiency in preparation increases.
Have a quick look at this short video that shows the features of Dictation.
[bctt tweet=” Dictation in Windows 10 removes an obstacle for students who may have learning difficulties.” username=”adifrancis”]
If you haven’t already updated then you can go to the Microsoft software download website and select Update now. I tend to wait to make sure there aren’t any little bugs that have been missed rather than force the update. Either way, the new features in Windows 10 are designed to increase your efficiency and help you manage your workflow better.