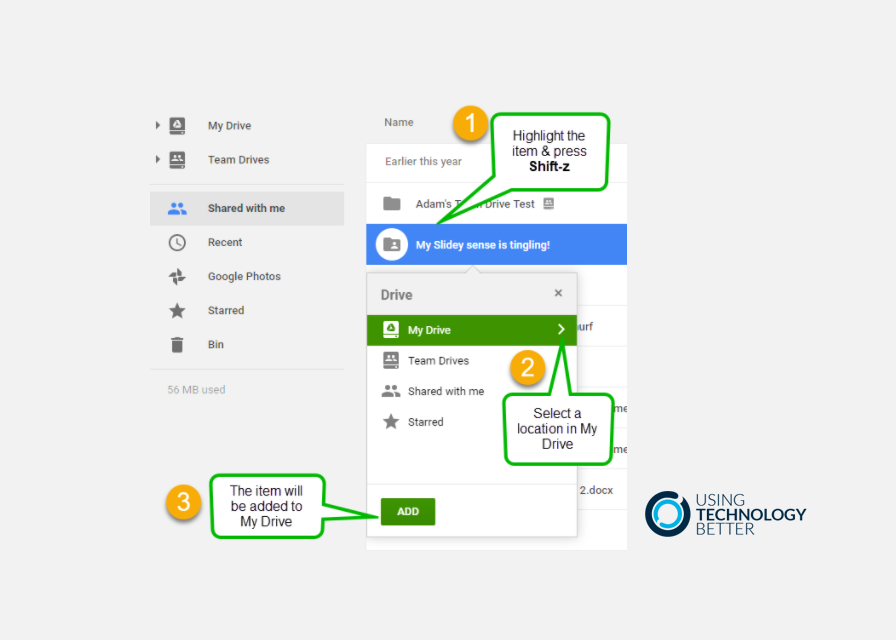Whenever I facilitate training sessions for people who are already using Google Drive, I know for sure that I’ll always be asked how do I organise Shared with me? Typically this is accompanied by comments about how messy and confusing Shared with me is. In this post you’ll find my strategies for dealing with your Shared with me frustration.
Before we start, there is one important thing to understand. There is no way to organise Shared with me. You can’t create folders in it, you can’t move items around. Now some of you might be feeling a sense of despair at this point, but just stick with me and read on!
I agree with you, Shared with me is chaotic and stressful for those of us that like things ordered and neatly filed away. The key to dealing with this is actually not to organise it (because, as we know, you can’t!), but to spend the least amount of time there as possible.
But how you ask?
Strategy 1: Add shared files & folders to My Drive
This strategy is for shared files and folders that you need to access frequently on an ongoing basis.
Unlike Shared with me, you can organise your My Drive. So, one of the easiest ways to avoid spending too much time in Shared with me is by adding the shared files and folders you use regularly to your My Drive. In doing so, you can organise them within your own folder structure.
But before you get too excited, please be very careful about how you do this!! If you don’t do it the right way, you risk removing other people’s access (which, I might add, would require you to ignore the big warning that Google Drive will display, so make sure you pay attention to warnings!).
The best and safest way to add a file or folder to your My Drive is:
1. Select it in the Shared with me list (by clicking on it).
2. Press Shift-z on your keyboard. This will open the Add-to dialog box (notice the terminology here, add – not move).
3. Choose a location in My Drive to add the file or folder too.
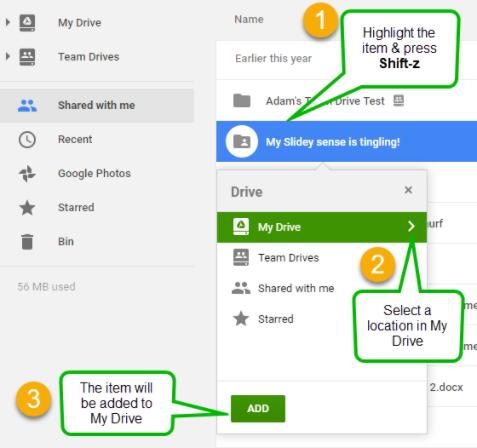
After you do this, the file/folder will remain in Shared with me but also be in your My Drive. This means you will no longer have to visit Shared with me to access it. However, note that this method does not work for files that are stored in Shared Drives (Team Drives), even if you see them in Shared with me. Shared Drive files cannot be added to My Drive. If you’re using list view to display your files, you can see which ones are in Shared Drives by the little padlock icon shown on the right of the file name.
[bctt tweet=”Here’s some strategies for dealing with the chaos of Google Drive’s Shared with me.” username=”samvardanega”]
Strategy 2: Star files & folders in Google Drive
This strategy is for shared files and folders that you need to access frequently for a short period of time.
If you only need to access a shared file or folder for a short period of time, you might not want to add it to your My Drive. That’s where stars come in.
I think of stars as a way of bookmarking or favouriting a file or folder – similar to how we bookmark websites we want to return to.
To add a star to a file or folder in Google Drive:
1. Select it in the Shared with me list (by clicking on it).
2. Press s on your keyboard. This will add the star.
Tip: You can also right-click the file/folder and choose Add star.
![]()
3. Open the Starred view in Google Drive. All your starred files and folders will be shown.
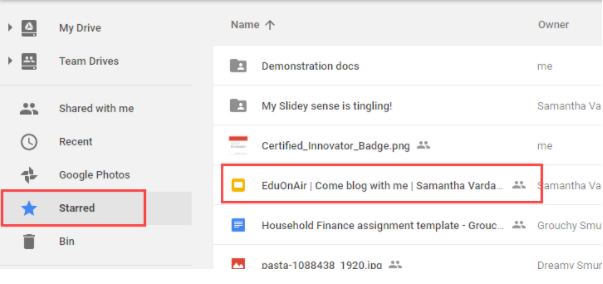
Strategy 3: Searching
This strategy is for shared files and folders that you don’t access very often.
So what about shared files and folders that you just need to find every so often? The answer is to search for them, not hunt back through the long list of files trying to find them!
The key to this is using advanced search operators to make your search as efficient as possible.
[bctt tweet=”Frustrated with Google Drive’s Shared with me? Here’s some useful strategies” username=”samvardanega”]
Here’s how to use advanced search in Google Drive:
1. Click on the little grey arrow on the right of the search box.
2. Choose the Type of file you are looking for (e.g. document, spreadsheet etc.). If you’re not sure, leave this blank.
3. In the Owner field, choose ‘Not owned by me’. Even better, if you know who does own it, click ‘Specific person’ and enter their name or email address.
4. In the Includes the words field, put a keyword that is likely to be in the file. Google will use this to search through both the title and the contents of the file (even PDFs).
5. Click Search.
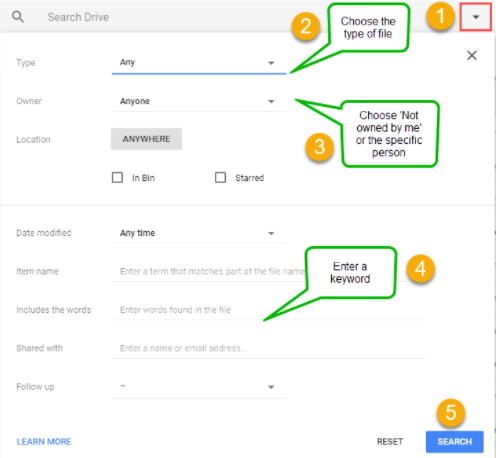
With this search strategy, you’ll quickly be able to locate the file or folder you’re after.
[bctt tweet=”Here’s a search strategy for finding files in Google Drive’s Shared with me” username=”samvardanega”]
Should I delete files from Shared with me?
I’m almost always asked this question too!
You can remove files and folders from Shared with me. This doesn’t delete them for everyone, just removes them from your view. But I don’t recommend it.
Why? Two reasons:
1. It is a never ending task – similar to managing your emails! I am yet to meet a person who has enough time in their day to continually be removing files from Shared with me. If I do, I’ll probably suggest they could find a more worthwhile task to occupy them.
2. You may not think you need them now, but you may need them later.
Yes, having lots of files in Shared with me can seem contradictory to everything we’ve been told about being organised. It may cause you some stress. But rather than trying to fight the tide, embrace the strategies I’ve shown you and make Shared with me a place you only visit occasionally!
Organising Shared with Me is a part of our Get Efficient with G Suite for Education course. Take this course and learn how to manage your Gmail, Google Drive, Calendar and more.