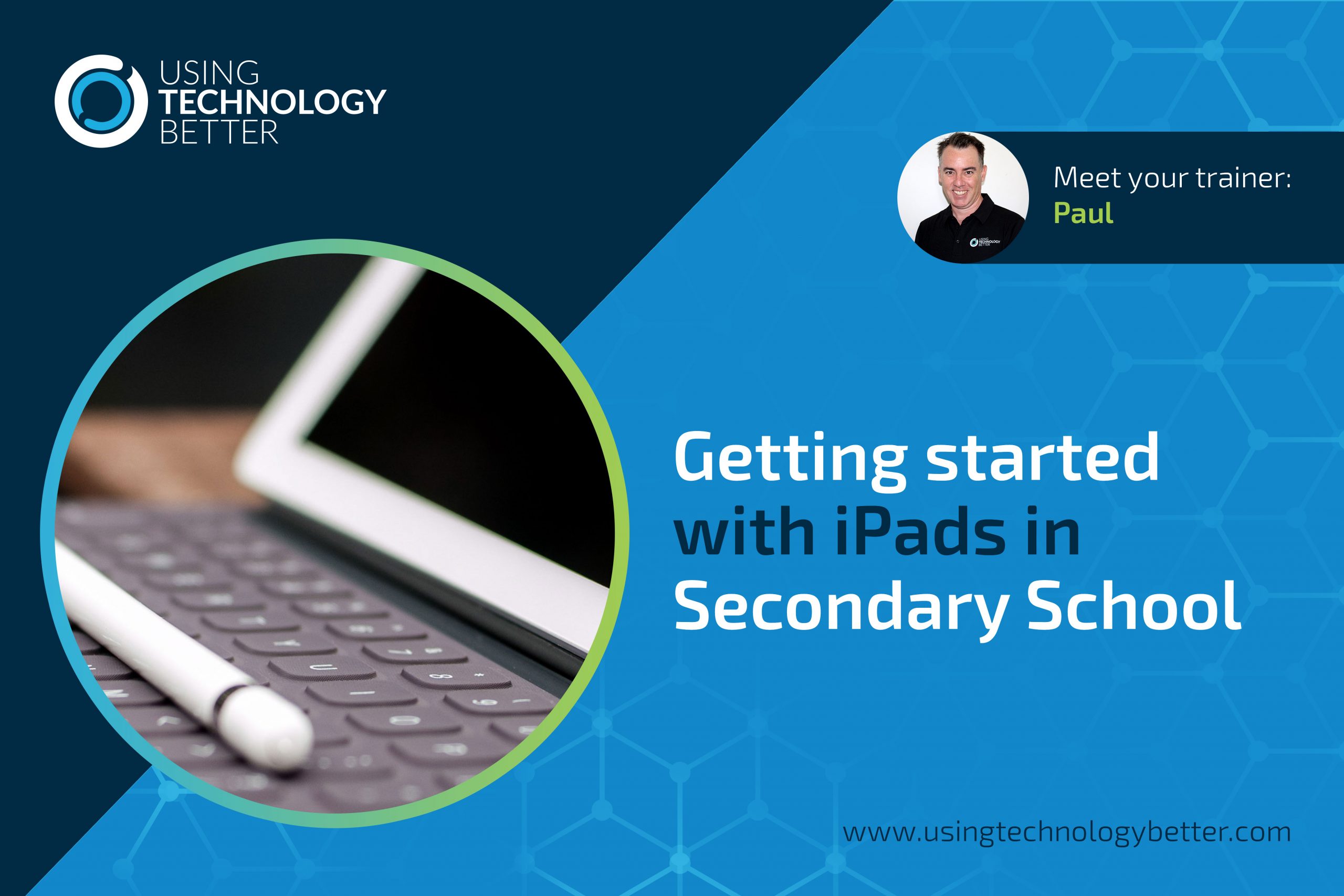Starting a new school year with a new device can be a bit daunting. However, understanding the basics of your iPad can help your students access learning tools that will support and enhance how they access information and create digital content.
[bctt tweet=”See 5 tools to maximise your iPad in the secondary School #AppleTeacher #iPad #BackToSchool @AppleEdu #AppleEduchat #UTBpd”]
1. Split Screen
Activating a split-screen allows students to access digital content whilst creating it on the other screen. A good example may be watching a Youtube video while taking notes at the same time. Or searching for a specific image online and dragging it straight onto a Keynote or Pages Document. Using split-screen eliminates the need for students to jump in and out of apps, therefore maximising time spent thinking and learning on the objective of the task. Here’s how to use split-screen on an iPad:
1.. Open an app, e.g. Keynote.
2. Swipe up from the bottom of the page to view recently opened apps.

3. Press and drag one of the apps onto your screen, i.e Photo app.

4. Drag the new screen to the side of the other app.

5. Drag the line in the middle of the screen to resize each screen according to the user’s needs.
[bctt tweet=”The split-screen functionality allows students to multitask and reduce the number of steps to create digital content #AppleTeacher #iPad #BackToSchool #AppleEduchat @AppleEdu #utbPD”]
2. Organising Files
A misconception with iPads is that they don’t have folders to keep work organised. The ‘Files’ app allows students to categorise work so that students can keep on top of assignments and projects and quickly find the resources and digital assets they require. Here’s how to create a custom folder in the Files App:
1. Open the ‘Files’ app.

2. Tap ‘On My iPad’ in the left menu and tap on the ‘Browse’ folder at the bottom of the page.

3. Long press in an open space to create a new folder.

4. Next time you are working in a Doc and looking to export or save you can save to the ‘Files’ folder.

[bctt tweet=”Saving to Files on an iPad allows students to organise their work and access specific resources all in the one location #AppleTeacher #iPad #BackToSchool #AppleEduchat @AppleEdu #utbPD”]
3. Creating Albums in Photos
I’m not sure how many photos you have on your phone but it’s a safe bet your students have hundreds, if not thousands. The Camera is one of the huge benefits of using an iPad in education. Whether it is taking evidence on a field trip to quickly capturing notes off the board, the Camera provides instant opportunities to capture learning. However, with the plethora of data sitting in your student’s camera roll, creating albums can help them structure content captured by the Camera. Here’s how your students can create custom albums.
1. Open the Photo app.

2. Tap on the album icon on the bottom menu.

3. Tap the + to create a new album.

4. Tap ‘New Album’.

5. Name your new album and save.

[bctt tweet=”You can easily organise photos and images from the internet by saving them into Albums in the Photos App #AppleTeacher #iPad #BackToSchool #AppleEduchat @AppleEdu #utbPD”]
4. Customising your Control Centre Menu
Swiping from the top right corner of your screen displays quick access to your Control Centre. Let’s just say you are asked to record your screen using the screen recorder tool. But it’s not THERE! How can we customise our Control Centre so that we have quick and easy access to the tools we need? It’s easy, follow these steps:
1. Tap the settings icon.

2. Go to the Settings and select Control Centre.

3. Tap the green + button to add the tool to your control centre.

[bctt tweet=”You can customise your Control Centre by adding and deleting specific tools #AppleTeacher #iPad #BackToSchool #AppleEduchat @AppleEdu #UTBpd”]
5. Activating your accessibility tools
Just like we did with customising the Control Centre, we can also activate key accessibility tools. For example, ‘text to speech’ is an important tool students should have access to. We should endeavour to teach our students how to add and delete these powerful tools so that as our students get older and more independent, they can take greater control over their learning by using the tools that will help them in specific ways. We can turn the ‘text to speech’ function (along with all the other accessibility tools) on by:
1. Tap the setting icon.

2. Tap on the accessibility icon on the left side menu, and then the Spoken Content icon on the right.

3. Select the Speak Selection to allow students to select text on a Web Page or Document and have it read to them.

[bctt tweet=”You can support your student’s individual learning needs by activating accessibility tools such as ‘text to speech’ and ‘text size’ #AppleTeacher #iPad #BackToSchool #AppleEduchat @AppleEdu #UTBpd”]
In order to maximise the devices we have in the classroom, we need to gain a deeper understanding of those basic tools, that often, have the greatest impact on learning. If you want to learn more tips and tricks to utilising technology effectively in the classroom sign up to our UTB Newsletter.