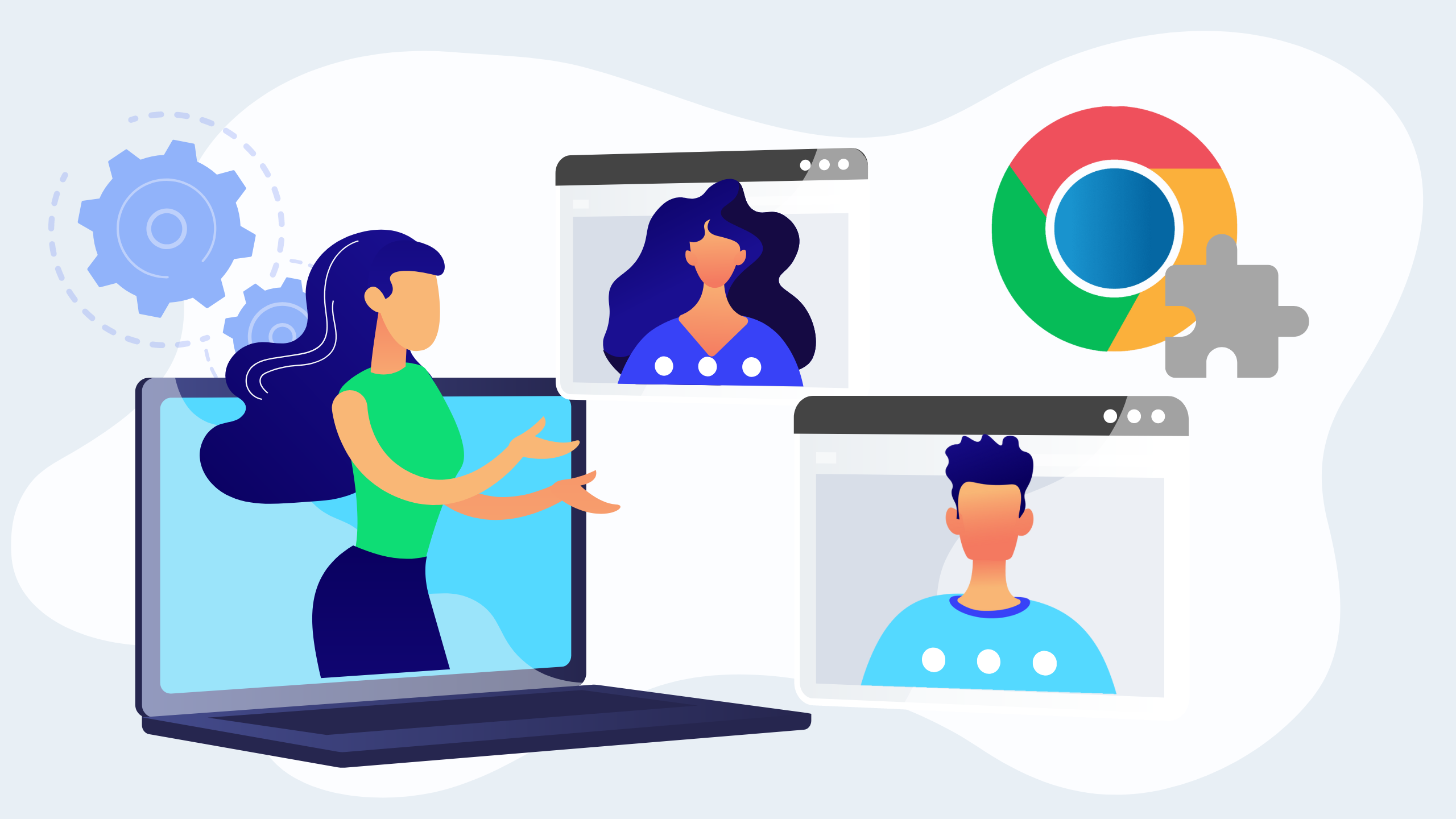If you’ve ever wanted a variety of tools and functionality at your fingertips, Chrome extensions allow you to do just that without having to leave your Chrome browser.
Chrome extensions are great for personalising your browser, enhancing your experience and streamlining your workload. If you haven’t tried them, read on to find out why they’ll make your life so much easier!
What is an extension?
Simply put, extensions are small software programs that you can add to your internet browser. Each extension has a specific function and a single purpose.
Extensions are a way to personalise your internet experience and give you access to tools and functions within the browser, rather than having to go out to another program or tab to complete the task.
From grammar checks to email alerts and even screen recording, extensions boost the functionality of your browser to save time for everything else in your day.
How to add extensions and use them in Chrome
Follow the steps below to start installing Chrome extensions:
1. Go to the Chrome Webstore using either of the methods below
a. Click on the ‘Show apps” button from the bookmarks bar, which will open a new tab, and click on the Web Store button.
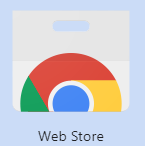
b. Or go to https://chrome.google.com/webstore and click on “extensions’
2. Either search for a specific extension in the search bar or scroll through the list or categories.
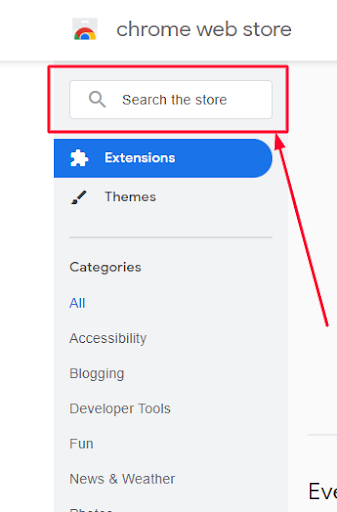
3. Once you have found one that you want, click “Add to Chrome”
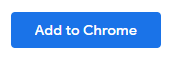
It is that simple!
Once you have installed the extensions you can find them on the right hand side of the Omnibox (aka: web address box). They will only stay there for a few seconds when installed, unless you pin them there.
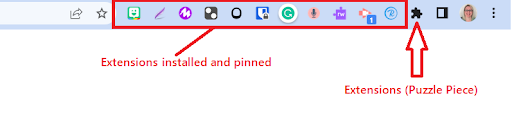
To find all the extensions you have installed, click on the extensions button (puzzle piece icon). If you want to access your extensions easier and have them always visible next to the omnibox, click the pin beside each extension to pin them into the extensions panel.
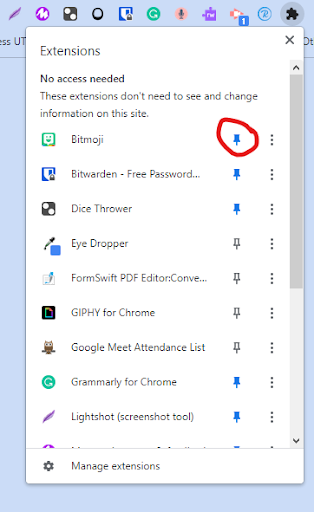
To use an extension, click on its icon.
Are you using Microsoft Edge? Did you know that you can use Google Chrome extensions within Edge?
How-To-Geek has easy step-by-step instructions.
Extensions to improve productivity
The Chrome Web Store has so many extensions that it can get a little overwhelming. Here are a few of my favourite productivity extensions to get you started.
1. Google Mail Checker – Displays the number of unread emails in your inbox. Click on the number and be taken directly to your inbox so you don’t have to have your Gmail tab constantly open.
2. Lightshot – A quick and easy screenshot tool that opens an image of your current screen in a new tab for you to select the area you want as an image. You can make quick and easy edits (draw, shape and text tools) on top of your image before saving, copying or printing. This is one of my favourites!
3. LastPass – A free password manager to store your passwords and help create cryptic ones. Also a phone app so you can take them with you anywhere.
4. Grammarly – Check your spelling and grammar anywhere you type on the web.
5. Calculator – A quick and easy drop down calculator.
6. Save to Google Drive – Quickly save any website to Google Drive as a PDF
Extensions for the classroom
Extensions are a game changer for the classroom. Here are some of my go-tos:
1. Bitmoji – Create a cartoon of yourself and use the images Bitmoji creates as stickers or to add personal flare to resources you create for your class.
2. Mote – Add voice comments and instructions to your Doc comments and Slides. Level up your feedback and make your instructions accessible to all students, regardless of reading level.
3. Dice Thrower – a quick and easy dice roller. Put it on the student’s devices so they can easily play games with it.
4. Read&Write – A literacy toolbar perfect for all students. Reads aloud text on a page, dictate to it to type for you, use the picture dictionary to understand a word, or highlight certain passages on a page. ‘Even the playing field’ for your lower students or enable students to excel in their independence.
5. Open Dyslexic – Changes the font on a webpage to one that is proven to be better to read for dyslexic students. With a heavy weighted bottom of each letter and larger spacing between letters, I have had several students love this extension.
6. Screencastify – Create a screen recording of anything on the internet. Perfect for making videos for your students, or for your students to make a screen recording of the work they have created online.
Discover more of what your Google workspace can do for you with our Introduction to Google Workspace for Education course.