When we asked the teachers we work with what their biggest challenge was in implementing technologies into their classrooms, the overwhelming response was lack of time. This led us to develop the Get efficient with G Suite for Education 30 day challenge to help them learn how to save time with the tools they already have. In this blog post, we bring you five of the efficiency tips that feature in the challenge.
[bctt tweet=”Here are five tips to help you save time in #GSuite for #Education” username=”samvardanega”]
1: Gmail’s Auto-advance lab
Email management is a major source of inefficiency and frustration for many. The auto-advance lab in Gmail helps you process the emails in your inbox quicker and with less decision making. After you delete, archive or file an email, the auto-advance lab automatically takes you straight to the next email in your inbox – rather than back to the inbox itself. This is more efficient because you are not wasting time going back and forth between the inbox and emails. Further, you are not spending time deciding which email you should read and process next. Because of this, we find people are more likely to delete, archive, file or action emails they typically avoid!
To enable the Auto-advance lab:
1. Select the Settings cog > Settings > Labs.
2. Find and enable Auto-advance, then click Save changes.
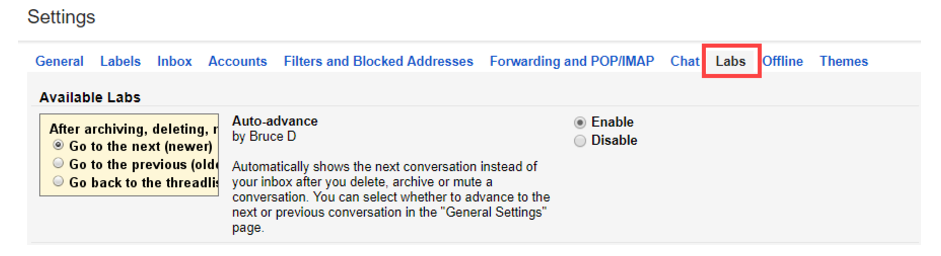
To configure Auto-advance
1. Select the Settings cog > Settings.
2. Scroll down until you find the Auto-advance section.
3. Choose if you want to automatically go to the new newest or oldest conversation and then click Save changes.
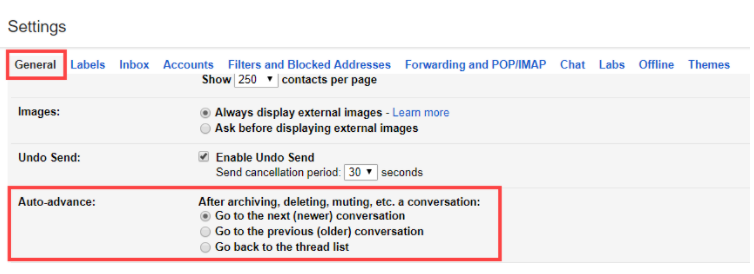
A word of warning, this feature does take a short time to get used to! I encourage you to stick with it for a few days while you adapt and then you’ll notice the time-saving benefits.
2: Google Calendar appointment slots
Another source of inefficiency in the school day is interruptions from students or colleagues who need your help. This usually occurs just as you’ve gotten into a rhythm on a task! Google Calendar’s appointment slots can help you manage these interruptions by giving your students and colleagues a way to pre-book time with you. You can specify the times they can choose from, ensuring that it ends up convenient all round. Learn more about this feature and how to set it up in our blog post on scheduling time with your students using Google Calendar appointment slots.
3: Google Drive stars
If you are struggling to organise or find files in Google Drive, you’re not alone! This is a time-waster we hear about very often. One technique that helps combat this is using stars to ‘bookmark’ files and folders you use regularly. When you add a star to a file or folder, it is displayed in the ‘Starred’ view (see the screenshot below). By accessing this view you can quickly find the file or folder you need. This is a great time saver for accessing files or folders that are buried deep in a folder structure. Instead of spending time clicking through several layers of folders, all you need is one click into the Starred view.
To add a star to a file or folder:
1. Click the file once to select it.
2. Press the ‘s’ key on your keyboard.
Note: There are other ways to add a star, but this is the quickest!
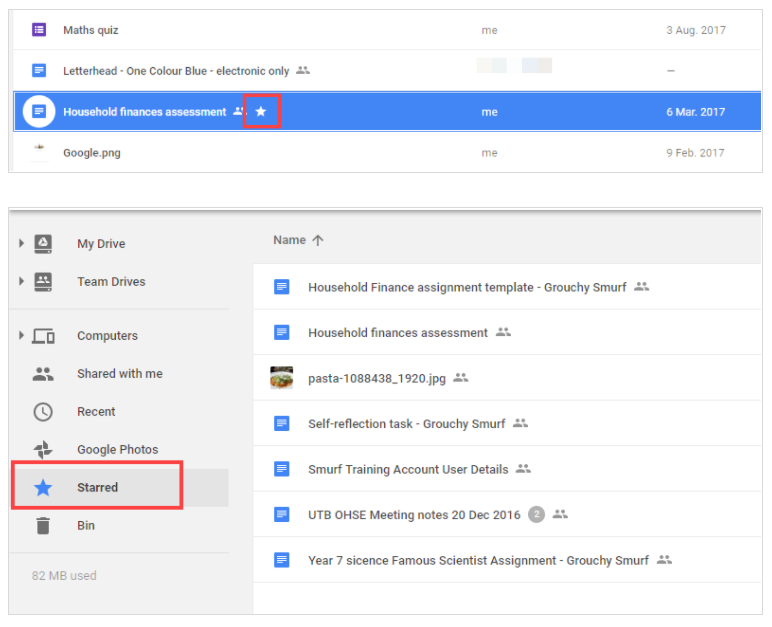
[bctt tweet=”Want to get more efficient with #GSuite for #Education? Check out these 5 tips” username=”samvardanega”]
4: Google Forms question branching
Google Forms are great time savers in their own right. But there is one feature that can help combine multiple forms into one. This means your data is all in the same place, making it easier to manage and compare. For example, imagine you are collecting sport team preferences for three year levels. Instead of distributing and managing three separate forms, you can use one form that differentiates the options based on what year level the student is in.
The feature that does this is the ‘Go to section based on answer’ option that you can enable for any multiple choice question in a Google Form. You simply put each set of differentiated questions in a separate section, then tell the form to move to that section if a student selects the answer that corresponds with it. Learn more about this feature and how to set it up in our blog post on tips for advanced Google Forms users.
5: Google Chrome’s pinned tabs
If you’re a G Suite user, the chances are that every time you open Google Chrome you end up navigating to Gmail, Google Drive and maybe Google Calendar. Wouldn’t it be quicker if these and other sites you use every day just opened up automatically for you? You can achieve this using the ‘pin tab’ feature in Chrome. Tabs that you ‘pin’ load automatically when Chrome is opened. The other benefit is that they are displayed as ‘mini’ tabs without close buttons, meaning you cannot accidentally close them.
To pin a tab:
1. Open the website you want to pin.
2. Right-click the tab and choose Pin tab.
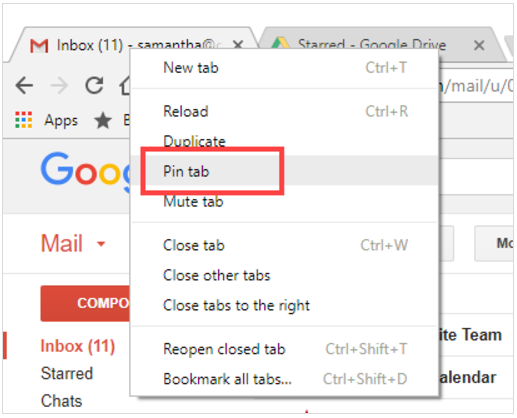
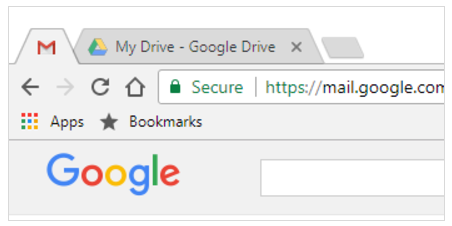
Learn more efficiency tips!
Are you feeling overwhelmed by emails and want to learn how to better manage your Gmail Inbox? Check out our Get efficient with Gmail the SMART way online course!











