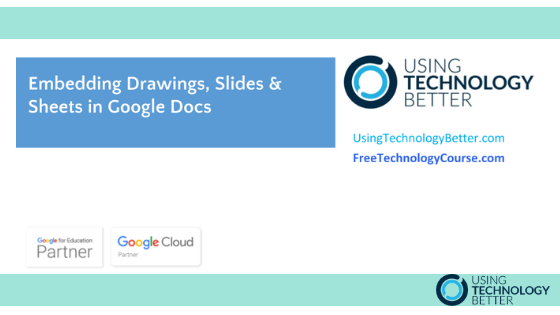Transcript
Introduction
Hi there I’m Samantha from Using Technology Better. In this short video I’m going to talk about all the different types of content we can embed in a Google Doc. So you’ll see on my screen, I’ve got listed here Google Drawings, Google Slides, and Google Sheets and we can embed these three types of things easily in a Google Doc.
[bctt tweet=”Did you know you can easily embed #Google #Drawings, #Sheets and #Slides in Google #Docs?” username=”samvardanega”]
Embedding Google Drawings in Google Docs
So let’s start with Drawing, and this one’s been around for the longest amount of time. To pop a drawing in a Google Doc you actually do it from within the doc itself. So we come up to the Insert menu at the top here and then go down to Drawing. And as you can see that’s opened Drawings in a canvas. So this is like the canvas we would get if we opened Google Drawings from Google Drive, but it’s embedded in the Google Doc. So in here I can pop in text boxes, shapes, etc. So let’s say I’m looking for a text box here. I might want a background on it, and I might want to put a border so we’ll just quickly decorate it up a little bit and we can put text in here. So let’s say a good example, I’m looking for a button that might say ‘click here’ or something like that. So I will make my font a little bit better and click here. Now I couldn’t normally do a text box in Google Docs. So just by doing it in here I’ve sort of made that illusion here of a button. So I could do other things. I could do other shapes. I could do other annotations and stuff as well but for now we’ll just click Save and close and you’ll see it’s popped my button in the Google Doc. So if I click on it, it looks just like an image. So I can resize it and stuff if I want to. If I want to edit it I can just click on Edit and it’s going to take me back into the Google Drawings menu where I can make my changes and if I click save it’s going to update here. Now what I quite like about this is that I can now use this image as I said and link it to somewhere. So let’s say I want them to click here to access a Google Form I could then come up to my menu on the toolbar up here with the little link button, click on that and simply copy in a link of something I want to send the person looking at the document to, whether it be a form or a website or something like that. It’s a really good way to put some buttons in your Doc. Now the other way you might want to use Google Drawings in a Google Doc is to annotate. So let’s imagine I’ve got an image and I want to circle a section or put some arrows on it or something, particularly if I’m giving some instructions. I can’t do those annotations within the doc itself. I do need to do it in a Google Drawing. So once again I can come in and insert and drawing and I’m going to actually add an image to the drawing first. So up here we’ve got the little image button. I’m going to jump in and I’m just going to upload one from my computer. I’ve taken a screenshot earlier. Pop that in, okay here it comes, so you can see this is just a screenshot of the document I was actually using about how to access Google Drawings. In this case, I want to pop a big red box around it so I’m going to draw my box here where I want them to click on insert, change to transparent. I might it a nice big red border. So there’s one. I’m going to copy that and move it down here. You know I could have done this with arrows and stuff as well but I’ve chosen boxes, click Save and close and my annotated image is just about to pop up here in my Google Doc, done. And just like with the button before that we did we can resize and stuff as well. So that’s Google Drawings within a Google Doc.
[bctt tweet=”Learn how to embed new & existing #Google #Drawings in Google #Docs!” username=”samvardanega”]
Embedding existing Google Drawings
Now sometimes I get asked, what about if I already have a Google Drawing? So for instance I’ve got one here that’s just got a map of Australia with some famous landmarks. What about if I want to put that in my Google Doc? Now first thing is we can’t just go and insert drawing and pick an existing drawing. So we’ve got two options. We could come to here where we’ve got the Google Drawing and we could actually go File and go Download as and actually export it as an image and then just put the image in your Google Doc. But of course, if you want to do the editing of it in the Google Doc like we were just doing this won’t work. So as an alternative what you could just do is actually select all the content in this drawing that you’ve already got, copy it, however you would do it. I’m on a Windows machine so I’ve just done Ctrl-C, head back over to your Google Doc. I could then come in and insert another Google Drawing and I could just paste all of that stuff in here and save it. So that’s probably the quickest way if you just want to get an existing drawing into a Google Drawing within a Google Doc. So you can see there I’ve got all of my drawings.
Embedding Google Slides
So let’s move on now and have a look at Google Slides and embedding Google Slides into Google Docs. So this is the newest feature that’s been released and I was really, really excited when it came out because I think Google Slides are really powerful. So if we jump back to Slides, which I’ve got up here, you will see that I have a slide that I’ve designed and this one’s actually got a diagram in it. So if you’ve not used diagrams before on Google Slides you can go up to Insert and down to Diagram and there’s a whole lot of different ones to pick from. So if you want a diagram in your Google Doc the best way to do it is actually do it in a Google Slide and then embed that Google Slide in the Google Doc. So we’ve got our one here. So doing the embed is as simple as clicking on the slide here on the left, copying it. So again you could right click and copy or you could just use your Ctrl-C or Cmd-C if you’re on a Mac, jump back over to the Google Doc and just paste it in. Now when you do the paste it’s actually going to bring up a couple of options. It says, do you want to link it back to the presentation or do you want to paste it unlinked? Now if you paste it unlinked it’s just a completely sort of dead slide. It’s there but it’s got no recognition of where it’s come from. So if you just want to have a once off diagram in there, that’s fine. With the link to presentation, what that does is maintain that link back to the Google Slide. So if I was to come in and update the Google Slide here it would actually prompt me to update it here in the document as well. So if you’re likely to be doing changes in the Google Slide or you want to be allowed to edit it after you’ve popped it in I would suggest linking it. So let’s paste it and you’ll see there’s my diagram, fantastic. So I can click on it now. Again, it’s kind of putting as an image so I’ve got my normal image wrapping options down here and if I want to actually go back to the content I can click on the link slide options and I can say open source and it’s going to open back that one here that we had in the Google Slide and if I make a change, so why don’t we make that bright red and why don’t we make that one orange. They’re easy changes. If we now go back to the Google Doc just a moment should bring us an option to update, and if it doesn’t come up quick enough we can just click on that little drop down and we can actually say Update and it’s going to do the update. All right, so you’ve got these two options. If it doesn’t prompt you automatically you can manually force it. So that’s Google Slides. So any time you want to do any kind of creative work I suggest doing it in Slides and then embedding it in the Google Doc, as I said great for diagrams. We could have also done the annotation kind of stuff or this kind of stuff we did in Drawings in Google Slides as well. So you have to think about what tools going to work best for you.
[bctt tweet=”Use embedded #Google #Slides to easily add diagrams to Google #Docs!” username=”mikereading”]
Embedding Google Sheets
And the last one is Google Sheets. So I’ve got a Google shape opened up here where I’ve got some basic data and a graph. So what I can do is put either of these into the Google Doc and again we can link it back to the Sheet. So I’ll start with the chart. If I click on that and just copy it, jump back to the Google Doc and click paste just like we have before I’ve got an option to link it. So I can either leave it linked to the spreadsheet, so again if we update the spreadsheet it will update it in the doc or I can paste it unlinked. Like I said before then it’s just sort of that dead data that doesn’t have any link to anywhere. So let’s link it. So we’ll paste it. You can see it there. Now again if I go back and change the chart, so let’s make something quite excessive so we can see it. We’ll make that to fifty. You can see it’s changed quite a lot. We’ll jump back in Google Docs. See we’ve got that update pop up straight away. You can click on that and it will update here. Now we can also do that in Google Slides as well just so you know you can copy a chart into a Google Slide and have the same effect. So we’re not focusing on slides today but that’s the other choice you’ve got. Now the very last thing, if I go back to that spreadsheet, I can also copy the actual table of data. I can copy that and paste that in the Google Doc. Again, I get those linking options so let’s link it and we’ve got the table. So you’ve got the choice of what you want to pop in there.
[bctt tweet=”Need a chart in your #Google #Doc? Here’s how to embed one from Google #Sheets.” username=”mikereading”]
So there we go. There’s a few ways that you can embed content from Google Drawings, Google Slides, and Google Sheets into Google Docs.
Want to get quick and easy access to all our new videos? Download the Using Technology Better app for iOS or Android.